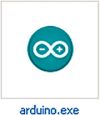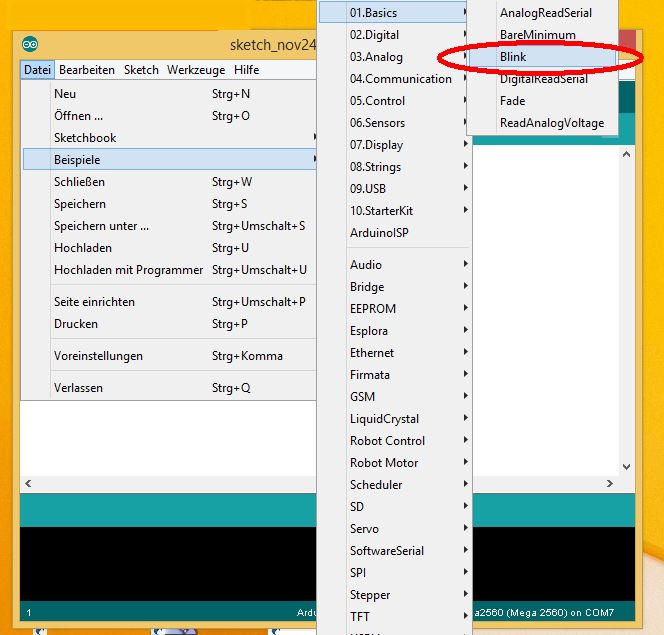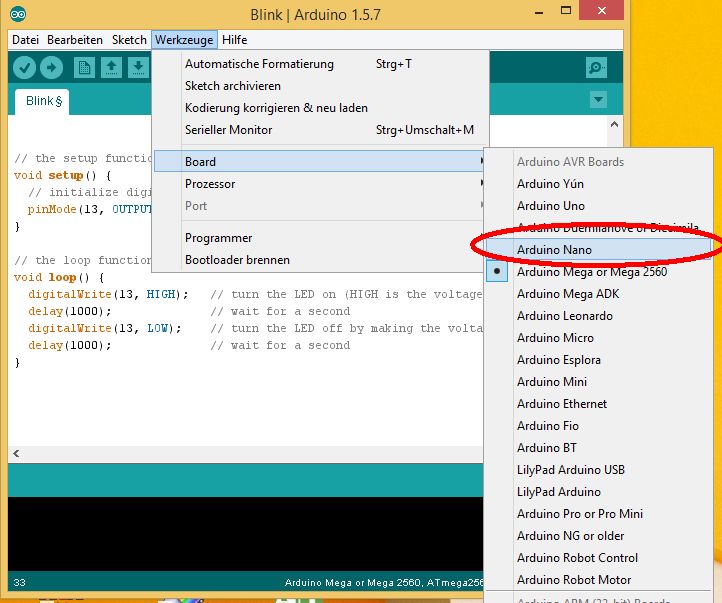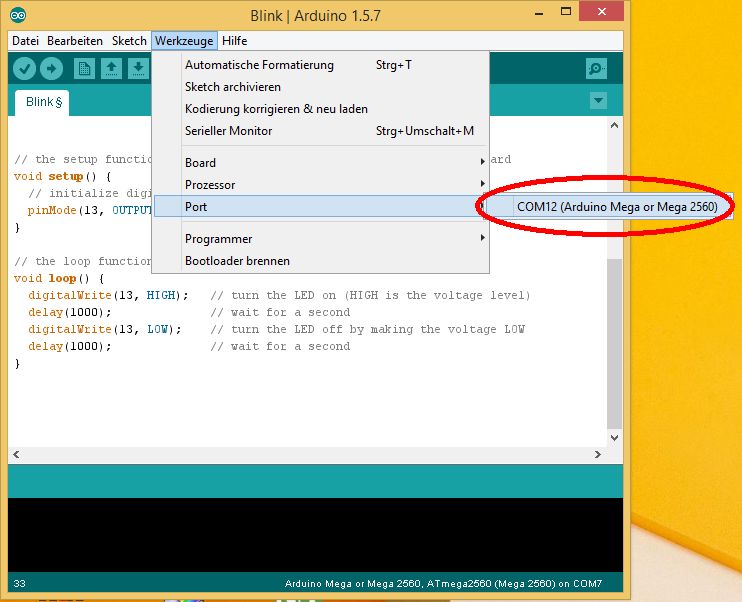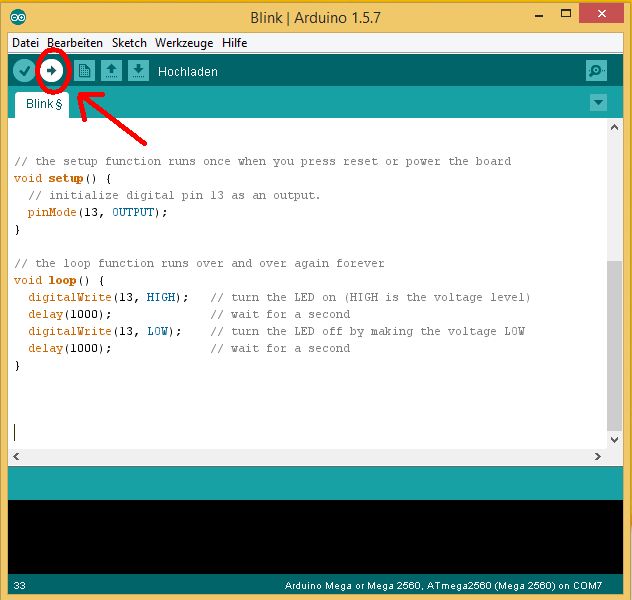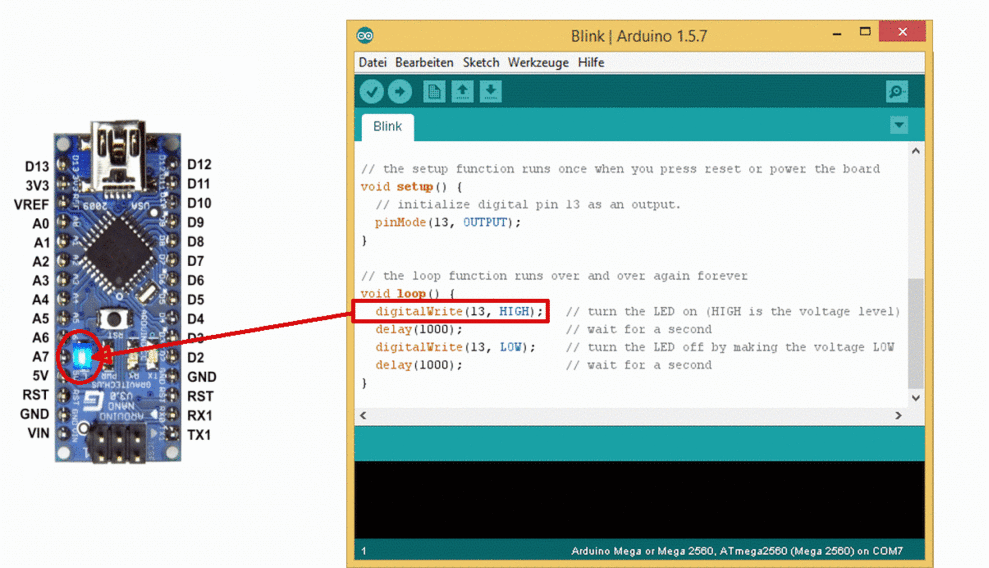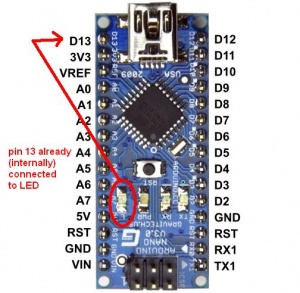Arduino erste Schritte: Unterschied zwischen den Versionen
Aus www.wiki.ardumower.de
(Die Seite wurde neu angelegt: „__NOTOC__ Wenn du noch nie mit einem Arduino gearbeitet hast, zeigt dir diese Seite wie du mit dem Arduino beginnst, den du im Ardumower-Shop [https://www.mar…“) |
|||
| (18 dazwischenliegende Versionen von 2 Benutzern werden nicht angezeigt) | |||
| Zeile 15: | Zeile 15: | ||
File: Arduino atmega2560 usb connected.jpg|Arduino Mega 2560 über USB angeschlossen | File: Arduino atmega2560 usb connected.jpg|Arduino Mega 2560 über USB angeschlossen | ||
</gallery> | </gallery> | ||
| − | + | Möglicherweise musst du einen Treiber für den Arduino installieren: | |
| − | * Arduino Nano: | + | * Arduino Nano: Klick hier [http://forum.diamex.de/attachment.php?attachmentid=65&d=1346742303 here] um den Treiber 'FTDI CDM 2.08.24' herunterzuladen |
| − | + | Bemerkung: Verwende nicht die neuesten FTDI-Treiber, sie können Fehlfunktionen verursachen. Hier sind die Arbeitsschritte, | |
| − | 1. In Windows, | + | wie neuere Treiber wieder entfernt werden: |
| − | 2. | + | 1. In Windows, wähle 'Computer->Eigenschaften->Erweiterte Systemeinstellungen->Geräteeinstellungen' |
| − | 3. | + | 2. Setze 'Soll Windows Treiber automatisch installieren?' auf 'Nein' |
| − | 4. | + | 3. Aktiviere 'niemals Treiber über Windows-Update installieren' |
| − | 5. | + | 4. Führe [http://www.ftdichip.com/Support/Utilities.htm CDM Uninstaller] aus. |
| − | 6. | + | 5. Klick 'Add', dann 'Remove Devices' |
| − | 7. | + | 6. Starte deinen Computer neu |
| + | 7. Schliesse Arduino Nano erneut an, nun sollte Windown fragen, ob es einen Treiber installieren soll und du kannst die richtige | ||
| + | Treiberversion (2.08.24) auswählen. | ||
| + | * Bei Verwendung eines Nano-Clons mit einem USB/Serial-Chip der Firma Winchiphead ist der Treiber "CH341SER.ZIP" des Herstellers zu installieren. Den Treiber können Sie [http://wch.cn/download/CH341SER_ZIP.html hier] herunterladen, entpacken und mit dem Befehl „Setup“ installieren. Weitere Informationen dazu in diesem [http://blog.sengotta.net/arduino-nano-wird-nicht-erkannt-was-tun/ Blog]. Damit der Nano in der Arduino-IDE unter Com_xx erkannt wird, muss der integrierte UART über „Start“/“Geräte und Drucker/USB UART“ deaktiviert werden. Eine Deinstallation ist nicht erforderlich. | ||
* Arduino Mega 2560: | * Arduino Mega 2560: | ||
| − | 1. | + | 1. Lade die Arduino Entwicklungssoftware herunter (Link im nächsten Abschnitt, unten) |
| − | 2. | + | 2. Wähle die Treiberdatei "arduino.inf", die sich im Ordner "Drivers" der herunter geladenen Arduino-Software befindet. |
<h3><b>2. Download</b></h3> | <h3><b>2. Download</b></h3> | ||
| − | + | Klick hier um die Arduino Entwicklungsumgebung (v1.6.5) auf deinen Computer herunter zuladen | |
| − | (Windows | + | (Windows Benutzer sollten die 'Installer' Version auf dieser Seite downloaden): |
[[File: Arduino symbol small.jpg |link=http://arduino.cc/en/Main/Software#toc3]] | [[File: Arduino symbol small.jpg |link=http://arduino.cc/en/Main/Software#toc3]] | ||
| − | <h3><b>3. | + | <h3><b>3. Installation</b></h3> |
| − | + | Nachdem die Software erfolgreich herunter geladen wurde, intalliere die Arduino-Software auf deinem Computer: | |
| − | + | Windows-Benutzer doppelklicken auf die Datei ('arduino-1.6.5-windows.exe') im Explorer um die Software zu installieren. | |
| − | + | ||
| − | <h3><b>4. | + | <h3><b>4. Start</b></h3> |
| − | + | Nachdem die Installation komplett ist, wird die Arduino Entwicklungsumgebung (IDE) mit einem Doppelklick auf das 'Arduino'-Symbol | |
| − | + | auf dem Desktop gestartet. | |
[[File: Arduino_start_symbol_small.jpg]] | [[File: Arduino_start_symbol_small.jpg]] | ||
| − | <h3><b>5. | + | <h3><b>5. Wähle das Beispiel Blink</b></h3> |
| − | + | Nachdem die Arduino-Entwicklungsumgebung gestartet ist, wähle 'Datei -> Beispiele -> Basics -> Blink'. Damit wird | |
| − | + | das Beispielprogramm 'Blink' geladen. | |
[[File: Arduino ide blink example.jpg]] | [[File: Arduino ide blink example.jpg]] | ||
| − | <h3><b>6. | + | <h3><b>6. Wähle den richtigen Board-Typ</b></h3> |
| − | + | Klicke im Menü 'Werkzeuge->Platine->Arduino Nano' um dein Arduino Nano-Board auszuwählen | |
| − | ( | + | (oder Arduino Mega 2560 wenn du ein Mega-Board verwenden möchtest). |
[[File: Arduino ide choose board.jpg]] | [[File: Arduino ide choose board.jpg]] | ||
| − | <h3><b>7. | + | <h3><b>7. Wähle den richtigen USB-Port aus</b></h3> |
| − | + | Klicke im Menü 'Werkzeuge->Port', und wähle den ermittelte USB-Port aus. | |
[[File: Arduino ide choose port.jpg]] | [[File: Arduino ide choose port.jpg]] | ||
| − | <h3><b>8. | + | <h3><b>8. Laden der Beispielanwendung 'Blink' auf den Arduino</b></h3> |
| − | + | Klicke auf das Symbol 'Hochladen' um das Programm auf deinen Arduino zu laden. | |
[[File: Arduino ide upload.jpg]] | [[File: Arduino ide upload.jpg]] | ||
| − | + | Nachdem der Code hochgeladen wurde, wird die gelbe LED auf dem Arduino anfangen zu blinken! | |
[[File: Arduino nano blink example.gif]] | [[File: Arduino nano blink example.gif]] | ||
| − | <h3><b> | + | <h3><b>Gratulation!</b></h3> |
| − | + | Du hast gerade deinen ersten Arduino programmiert! | |
| − | <h3><b> | + | <h3><b>Nun wollen wir uns den Blink-Code etwas genauer anschauen um ihn zu verstehen:</b></h3> |
| − | + | Der Arduino hat verschiedene Anschlüsse (Pins). Jeder davon hat eine Nummer. Wie weiter unten gezeigt, ist Pin 13 | |
| + | bereits intern mit der 'on-board' LED verbunden: | ||
[[File: Arduino nano pinout.jpg|300px]] | [[File: Arduino nano pinout.jpg|300px]] | ||
| − | + | Jeder Pin kann entweder als <b>INPUT (Eingang)</b> oder <b>OUTPUT (Ausgang)</b> konfiguriert werden, abhängig davon, | |
| − | + | ob du den Pin messen oder steuern willst: | |
<blockquote style="background-color: lightgrey; border: solid thin grey;"> | <blockquote style="background-color: lightgrey; border: solid thin grey;"> | ||
<pre> | <pre> | ||
| − | INPUT | + | INPUT bedeutet, du kannst den Pin lesen (messen). Das Messergebnis kann entweder 'On' (es ist Spannung an dem Pin) |
| − | + | or 'Off' (es ist keine Spannung an dem Pin) sein. | |
</pre> | </pre> | ||
</blockquote> | </blockquote> | ||
| Zeile 93: | Zeile 96: | ||
<blockquote style="background-color: lightgrey; border: solid thin grey;"> | <blockquote style="background-color: lightgrey; border: solid thin grey;"> | ||
<pre> | <pre> | ||
| − | OUTPUT | + | OUTPUT bedeutet, du kannst die Spannung des Pins schreiben (oder steuern). |
</pre> | </pre> | ||
</blockquote> | </blockquote> | ||
| − | + | Im Blink-Beispiel oben verwenden wir den LED-Pin (pin 13) der bereits intern mit einer LED verbunden ist. | |
| − | + | Weil wir diesen Pin steuern wollen, konfigurieren wir ihn als <b>OUTPUT</b>: | |
<blockquote style="background-color: lightgrey; border: solid thin grey;"> | <blockquote style="background-color: lightgrey; border: solid thin grey;"> | ||
| Zeile 107: | Zeile 110: | ||
| − | + | Nun wollen wir sehen, wie wir die LED mit einem Arduino-Befehl ein- (ON) oder ausschalten (Off) können. Dieser Befehl | |
| + | wird die Spannung an Pin 13 einschalten: | ||
<blockquote style="background-color: lightgrey; border: solid thin grey;"> | <blockquote style="background-color: lightgrey; border: solid thin grey;"> | ||
| Zeile 115: | Zeile 119: | ||
</blockquote> | </blockquote> | ||
| − | + | und logischerweise wird dieser Befehl die Spannung an Pin 13 ausschalten: | |
<blockquote style="background-color: lightgrey; border: solid thin grey;"> | <blockquote style="background-color: lightgrey; border: solid thin grey;"> | ||
| Zeile 123: | Zeile 127: | ||
</blockquote> | </blockquote> | ||
| − | + | Jetzt sehen wir, wie wir zwischen dem Umschalten von ON auf OFF 1s warten können. Dieser Befehl wird für | |
| − | + | 1s (=1000 Millisekunden) warten, das Programm anhalten: | |
<blockquote style="background-color: lightgrey; border: solid thin grey;"> | <blockquote style="background-color: lightgrey; border: solid thin grey;"> | ||
| Zeile 133: | Zeile 137: | ||
| − | So | + | So, schauen wir uns das komplette Blink-Programm noch einmal an: |
<blockquote style="background-color: lightgrey; border: solid thin grey;"> | <blockquote style="background-color: lightgrey; border: solid thin grey;"> | ||
<pre> | <pre> | ||
void setup(){ | void setup(){ | ||
| − | pinMode(13, OUTPUT); // | + | pinMode(13, OUTPUT); // wir wollen pin 13 steuern |
} | } | ||
void loop(){ | void loop(){ | ||
| − | digitalWrite(13, HIGH); // pin 13 | + | digitalWrite(13, HIGH); // pin 13 geht auf HIGH (Spannung ON) |
| − | delay(1000); // | + | delay(1000); // warte 1s(=1000 milliseconds) |
| − | digitalWrite(13, LOW); // pin 13 | + | digitalWrite(13, LOW); // pin 13 geht auf LOW (Spannung OFF) |
| − | delay(1000); // | + | delay(1000); // warte 1s (=1000 milliseconds) |
| − | // ... | + | // ...nun wird alles wiederholt |
} | } | ||
</pre> | </pre> | ||
| Zeile 152: | Zeile 156: | ||
| − | <h3><b> | + | <h3><b>Wie geht es weiter...</b></h3> |
| − | + | Nun kannst du versuchen, den Ardumower-Code auf die gleiche Weise wie das Blink-Programm hochzuladen! | |
| | ||
Aktuelle Version vom 4. Juli 2017, 09:50 Uhr
Wenn du noch nie mit einem Arduino gearbeitet hast, zeigt dir diese Seite wie du mit dem Arduino beginnst, den du im Ardumower-Shop shop ![]() kaufen kannst.
kaufen kannst.
Alles was du brauchst, um die folgenden Beispiele auszuführen:
- Einen Arduino Nano (or Arduino Mega2560)
- Ein USB-Kabel
1. Schliesse den Arduino an deinen Computer an
verwende ein USB-Kabel und schliesse deinen Arduino Nano oder Arduino Mega wie nachfolgend gezeigt, an den Computer an.
Möglicherweise musst du einen Treiber für den Arduino installieren:
- Arduino Nano: Klick hier here um den Treiber 'FTDI CDM 2.08.24' herunterzuladen
Bemerkung: Verwende nicht die neuesten FTDI-Treiber, sie können Fehlfunktionen verursachen. Hier sind die Arbeitsschritte, wie neuere Treiber wieder entfernt werden: 1. In Windows, wähle 'Computer->Eigenschaften->Erweiterte Systemeinstellungen->Geräteeinstellungen' 2. Setze 'Soll Windows Treiber automatisch installieren?' auf 'Nein' 3. Aktiviere 'niemals Treiber über Windows-Update installieren' 4. Führe CDM Uninstaller aus. 5. Klick 'Add', dann 'Remove Devices' 6. Starte deinen Computer neu 7. Schliesse Arduino Nano erneut an, nun sollte Windown fragen, ob es einen Treiber installieren soll und du kannst die richtige Treiberversion (2.08.24) auswählen.
- Bei Verwendung eines Nano-Clons mit einem USB/Serial-Chip der Firma Winchiphead ist der Treiber "CH341SER.ZIP" des Herstellers zu installieren. Den Treiber können Sie hier herunterladen, entpacken und mit dem Befehl „Setup“ installieren. Weitere Informationen dazu in diesem Blog. Damit der Nano in der Arduino-IDE unter Com_xx erkannt wird, muss der integrierte UART über „Start“/“Geräte und Drucker/USB UART“ deaktiviert werden. Eine Deinstallation ist nicht erforderlich.
- Arduino Mega 2560:
1. Lade die Arduino Entwicklungssoftware herunter (Link im nächsten Abschnitt, unten) 2. Wähle die Treiberdatei "arduino.inf", die sich im Ordner "Drivers" der herunter geladenen Arduino-Software befindet.
2. Download
Klick hier um die Arduino Entwicklungsumgebung (v1.6.5) auf deinen Computer herunter zuladen (Windows Benutzer sollten die 'Installer' Version auf dieser Seite downloaden):
3. Installation
Nachdem die Software erfolgreich herunter geladen wurde, intalliere die Arduino-Software auf deinem Computer:
Windows-Benutzer doppelklicken auf die Datei ('arduino-1.6.5-windows.exe') im Explorer um die Software zu installieren.
4. Start
Nachdem die Installation komplett ist, wird die Arduino Entwicklungsumgebung (IDE) mit einem Doppelklick auf das 'Arduino'-Symbol auf dem Desktop gestartet.
5. Wähle das Beispiel Blink
Nachdem die Arduino-Entwicklungsumgebung gestartet ist, wähle 'Datei -> Beispiele -> Basics -> Blink'. Damit wird das Beispielprogramm 'Blink' geladen.
6. Wähle den richtigen Board-Typ
Klicke im Menü 'Werkzeuge->Platine->Arduino Nano' um dein Arduino Nano-Board auszuwählen (oder Arduino Mega 2560 wenn du ein Mega-Board verwenden möchtest).
7. Wähle den richtigen USB-Port aus
Klicke im Menü 'Werkzeuge->Port', und wähle den ermittelte USB-Port aus.
8. Laden der Beispielanwendung 'Blink' auf den Arduino
Klicke auf das Symbol 'Hochladen' um das Programm auf deinen Arduino zu laden.
Nachdem der Code hochgeladen wurde, wird die gelbe LED auf dem Arduino anfangen zu blinken!
Gratulation!
Du hast gerade deinen ersten Arduino programmiert!
Nun wollen wir uns den Blink-Code etwas genauer anschauen um ihn zu verstehen:
Der Arduino hat verschiedene Anschlüsse (Pins). Jeder davon hat eine Nummer. Wie weiter unten gezeigt, ist Pin 13 bereits intern mit der 'on-board' LED verbunden:
Jeder Pin kann entweder als INPUT (Eingang) oder OUTPUT (Ausgang) konfiguriert werden, abhängig davon, ob du den Pin messen oder steuern willst:
INPUT bedeutet, du kannst den Pin lesen (messen). Das Messergebnis kann entweder 'On' (es ist Spannung an dem Pin) or 'Off' (es ist keine Spannung an dem Pin) sein.
OUTPUT bedeutet, du kannst die Spannung des Pins schreiben (oder steuern).
Im Blink-Beispiel oben verwenden wir den LED-Pin (pin 13) der bereits intern mit einer LED verbunden ist. Weil wir diesen Pin steuern wollen, konfigurieren wir ihn als OUTPUT:
pinMode(13, OUTPUT);
Nun wollen wir sehen, wie wir die LED mit einem Arduino-Befehl ein- (ON) oder ausschalten (Off) können. Dieser Befehl wird die Spannung an Pin 13 einschalten:
digitalWrite(13, HIGH);
und logischerweise wird dieser Befehl die Spannung an Pin 13 ausschalten:
digitalWrite(13, LOW);
Jetzt sehen wir, wie wir zwischen dem Umschalten von ON auf OFF 1s warten können. Dieser Befehl wird für 1s (=1000 Millisekunden) warten, das Programm anhalten:
delay(1000);
So, schauen wir uns das komplette Blink-Programm noch einmal an:
void setup(){
pinMode(13, OUTPUT); // wir wollen pin 13 steuern
}
void loop(){
digitalWrite(13, HIGH); // pin 13 geht auf HIGH (Spannung ON)
delay(1000); // warte 1s(=1000 milliseconds)
digitalWrite(13, LOW); // pin 13 geht auf LOW (Spannung OFF)
delay(1000); // warte 1s (=1000 milliseconds)
// ...nun wird alles wiederholt
}
Wie geht es weiter...
Nun kannst du versuchen, den Ardumower-Code auf die gleiche Weise wie das Blink-Programm hochzuladen!