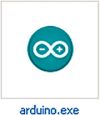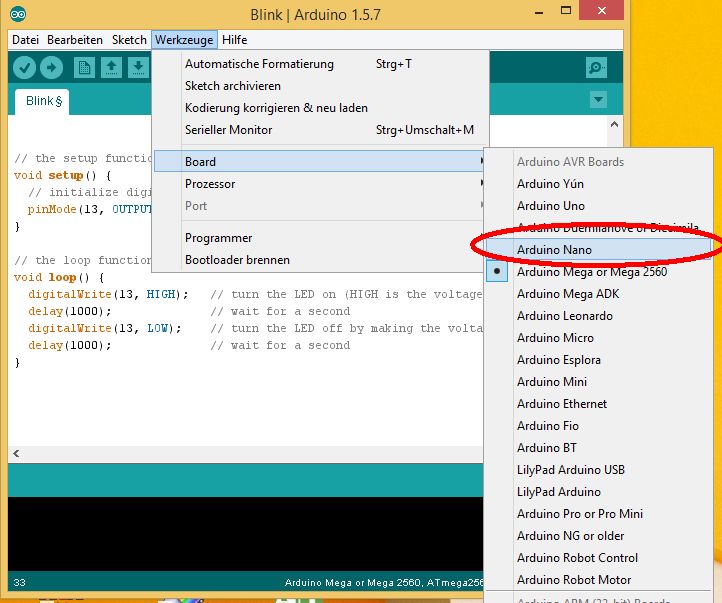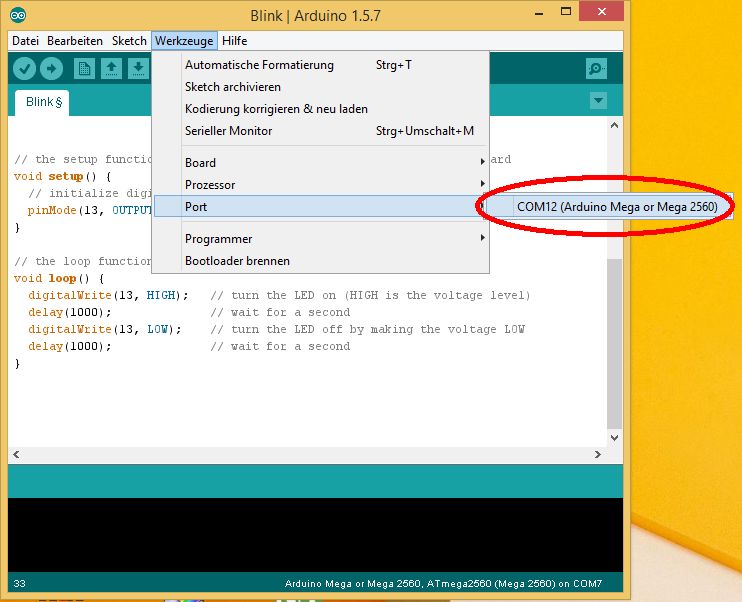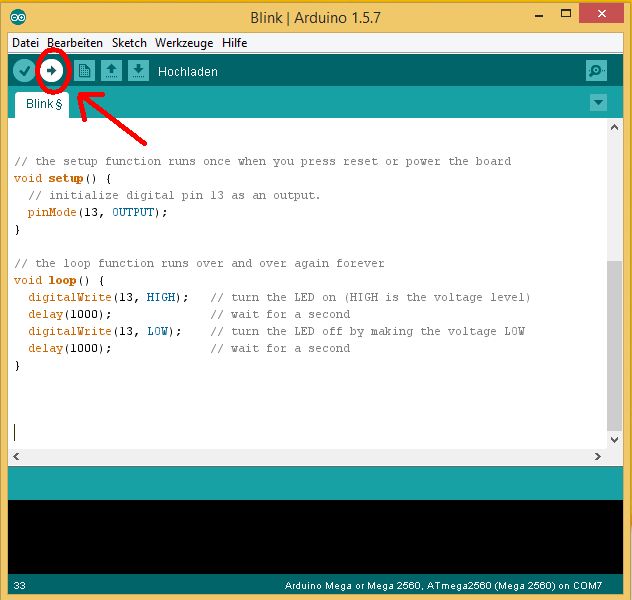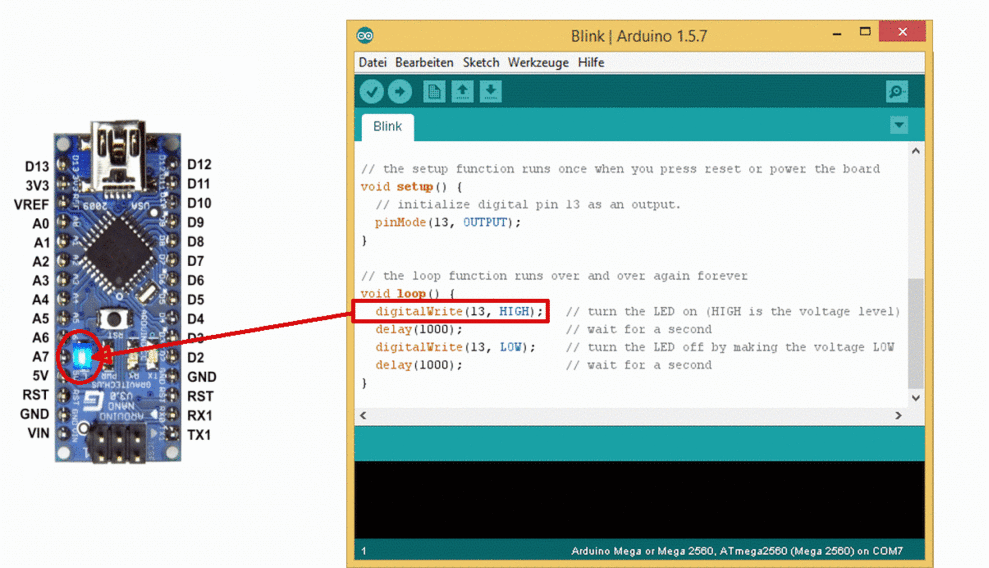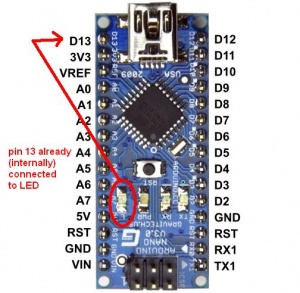Arduino erste Schritte
Aus www.wiki.ardumower.de
Version vom 3. Juli 2015, 10:53 Uhr von Amadeus (Diskussion | Beiträge)
Wenn du noch nie mit einem Arduino gearbeitet hast, zeigt dir diese Seite wie du mit dem Arduino beginnst, den du im Ardumower-Shop shop ![]() kaufen kannst.
kaufen kannst.
Alles was du brauchst, um die folgenden Beispiele auszuführen:
- Einen Arduino Nano (or Arduino Mega2560)
- Ein USB-Kabel
1. Schliesse den Arduino an deinen Computer an
verwende ein USB-Kabel und schliesse deinen Arduino Nano oder Arduino Mega wie nachfolgend gezeigt, an den Computer an.
Möglicherweise musst du einen Treiber für den Arduino installieren:
- Arduino Nano: Klick hier here um den Treiber 'FTDI CDM 2.08.24' herunterzuladen
Bemerkung: Verwende nicht die neuesten FTDI-Treiber, sie können Fehlfunktionen verursachen. Hier sind die Arbeitsschritte, wie neuere Treiber wieder entfernt werden: 1. In Windows, wähle 'Computer->Eigenschaften->Erweiterte Systemeinstellungen->Geräteeinstellungen' 2. Setze 'Soll Windows Treiber automatisch installieren?' auf 'Nein' 3. Aktiviere 'niemals Treiber über Windows-Update installieren' 4. Führe CDM Uninstaller aus. 5. Klick 'Add', dann 'Remove Devices' 6. Starte deinen Computer neu 7. Schliesse Arduino Nano erneut an, nun sollte Windown fragen, ob es einen Treiber installieren soll und du kannst die richtige Treiberversion (2.08.24) auswählen.
- Arduino Mega 2560:
1. Lade die Arduino Entwicklungssoftware herunter (Link im nächsten Abschnitt, unten) 2. Wähle die Treiberdatei "arduino.inf", die sich im Ordner "Drivers" der herunter geladenen Arduino-Software befindet.
2. Download
Klick hier um die Arduino Entwicklungsumgebung (v1.6.5) auf deinen Computer herunter zuladen (Windows Benutzer sollten die 'Installer' Version auf dieser Seite downloaden):
3. Install
Nachdem die Software erfolgreich herunter geladen wurde, intalliere die Arduino-Software auf deinem Computer:
Windows-Benutzer doppelklicken auf die Datei ('arduino-1.6.5-windows.exe') im Explorer um die Software zu installieren.
4. Start
Nachdem die installation komplett ist, wird die Arduino Entwicklungsumgebung (IDE) mit einem Doppelklick auf das 'Arduino'-Symbol auf dem Desktop gestartet.
5. Wähle das Beispiel Blink
Nachdem die Arduino-Entwicklungsumgebung gestartet ist, wähle 'Datei -> Beispiele -> Basics -> Blink'. Damit wird das Beispielprogramm 'Blink' geladen.
Datei:Arduino IDE Beispiel Blink example.jpg
6. Choose correct board type
Via the menu, click on 'Tools->Board->Arduino Nano' to choose your Nano board (or Arduino Mega 2560 if you want to use a Mega board).
7. Choose correct USB serial port
Via the menu, click on 'Tools->Port', and choose the detected USB serial port.
8. Upload the blink example
Click on the 'Upload' symbol to upload the blink example to your Arduino.
After the code is uploaded, your Arduino will start to blink!
Congratulations!
You have just programmed your first Arduino!
Now let's look a little bit closer at the above blink code to understand it:
The Arduino has several pins, each of them has a number. As shown below, Pin 13 is already (internally) connected to the on-board LED:
Each pin can be configured as either INPUT or OUTPUT depending on wheter you want to measure or control that pin :
INPUT means that you can read (or measure) that pin. The measurement can be either ON (there is voltage on that pin) or OFF (there is no voltage on that pin).
OUTPUT means that you can write (or control) the voltage of that pin.
In the blink example above, we are using the LED pin (pin 13) that is already connected to an LED. Because we want to control that pin, we are configuring it as OUTPUT:
pinMode(13, OUTPUT);
Now let's see how we can turn ON or OFF the LED using an Arduino command. This command will turn ON the voltage for pin 13:
digitalWrite(13, HIGH);
And consequently this command will turn OFF the voltage for pin 13:
digitalWrite(13, LOW);
Let's see how we can wait one second between the ON and OFF toggling. This command will wait (halt) the program for one second (=1000 milliseconds):
delay(1000);
So let's look at the complete blink program again:
void setup(){
pinMode(13, OUTPUT); // we want to control pin 13
}
void loop(){
digitalWrite(13, HIGH); // pin 13 will go HIGH (voltage ON)
delay(1000); // wait one second (=1000 milliseconds)
digitalWrite(13, LOW); // pin 13 wil go LOW (voltage OFF)
delay(1000); // wait one second (=1000 milliseconds)
// ...now everything repeats
}
How to go further...
Now you can try to upload the Ardumower code the same way as you uploaded the blink example!