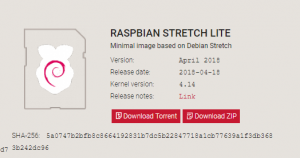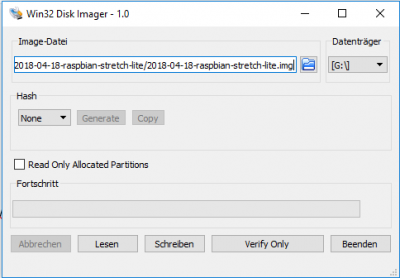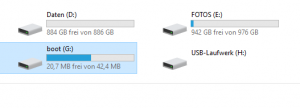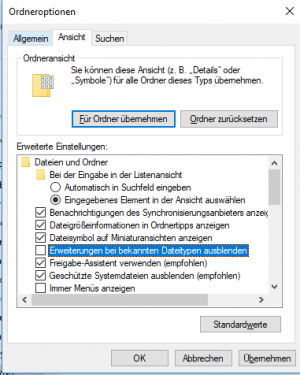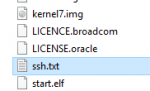Control Center (Deutsch)
Inhaltsverzeichnis
Ardumower Control Center
Auf den Ardumower lässt sich auf verschiedene Arten zugreifen, etwa per serieller Konsole oder mit der Arduremote App (Bluetooth, WLAN). Mit dem Ardumower Control Center kommt eine weitere Zugriffsmöglichkeit, nämlich der Browser, hinzu.
Das Control Center kann mit einem beliebigen Browser aufgerufen werden und bietet eine grafische Oberfläche, auf der Sensordaten des Mowers sowie ein Live-Kamerabild (sofern eine Kamera eingebaut ist) angezeigt werden. Das Control Center wird auf einem Raspberry PI ausgeführt, der in dem Mower eingebaut wird. Die folgende Seite beschreibt alle notwendigen Schritte, um das Control Center einzurichten.
Voraussetzungen
Hardware
- Raspberry PI
- Netzteil für PI
- microSD Karte (8GB oder mehr)
- Netzwerkkabel
- Kartenleser für PC
Software
- SSH Client (Putty)
- SFTP Client zum Datenaustausch (WinscP)
- Win32DiskImager
Raspberry PI einrichten
SD Karte vorbereiten
Raspberry Strech Lite bzw. letzte Lite Version von raspberrypi.org herunterladen
Nach dem herunterladen das Image entpacken und mittels Win32DiskImager auf die Karte schreiben. Dabei werden alle Daten auf der SD Karte überschrieben. Wird die Karte nicht als Datenträger erkannt, muss sie ggf. vorher formatiert werden.
Standardmäßig ist SSH an den Raspberry Images deaktiviert. Den Dienst benötigen wir aber um auf den PI zugreifen zu können. Da wir weder Bildschirm noch Tastatus anschließen wollen oder müssen, kann dies über einen simplen Trick erreicht werden.
Auf der SD Karte wurde eine Partition mit dem Name "boot" erstellt. Diese kann in Windows geöffnet werden. Um SSH zu aktivieren genügt es, eine leere Datei mit dem Namen ssh (ohne Dateiendung) hier zu erstellen.
Windows wird meist eine Textdatei erstellen. Wir haben also eine Datei mit ssh.txt erstellt. Es muss aber eine Datei mit dem Namen ssh, ohne Dateiendung sein
Dazu muss man in Windows einstellen, dass bekannte Dateinamen nicht ausgeblendet werden sollen. Dazu im Windows Explorer die Ordner- und Suchoptionen öffnen. Unter Windows 10 befinden sich diese im Reiter "Ansicht" unter "Optionen"
Hier deaktivieren wir den Haken bei "Erweiterungen bekannter Dateitypen ausblenden"
Die Datei wird nun als ssh.txt angezeigt und lässt sich umbenennen.
Beim Umbenennen kann die Dateierweiterung ".txt" gelöscht werden.
Jetzt die Karte auswerfen und in den Raspberry einsetzen. Diesen nun mit Strom versorgen und das Netzwerkkabel einstecken.
Für die weitere Einrichtung wird nun eine SSH Verbindung zum Raspberry benötigt. Dies geschieht mit einem SSH Client, etwa Putty. Damit man sich mit dem PI verbinden kann, muss dieser zunächst ins Netzwerk eingebunden werden. Da noch keine WLAN Verbindung besteh, muss dies zunächst über ein Netzwerkkabel erfolgen.
Der PI sollte nun vom Heimnetz eine IP Adresse erhalten. Meist geschieht dies durch den DHCP-Server, der auf dem DSL Router ausgeführt wird. Die vergebene IP Adresse kann am Router ausgelesen werden.
Es empfiehlt sich, im Router bzw. DHCP Server einzustellen, dass der Raspberry immer die gleiche IP Adresse erhält.