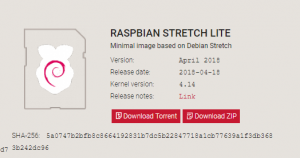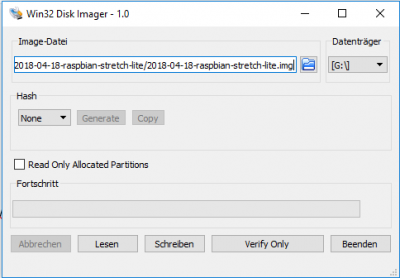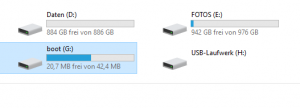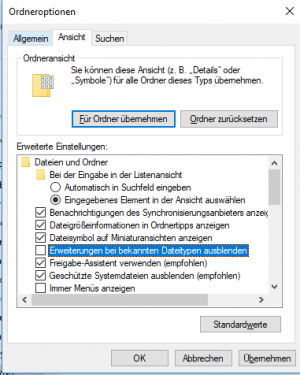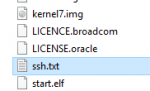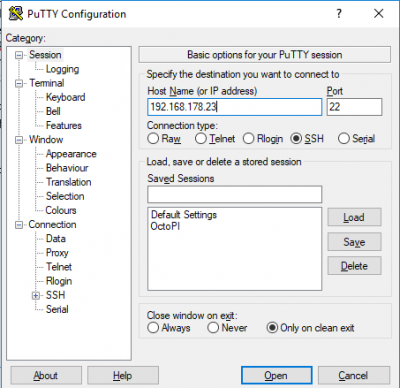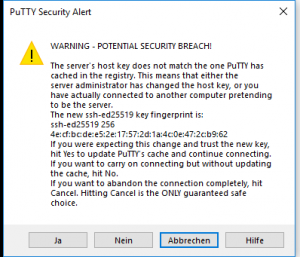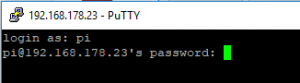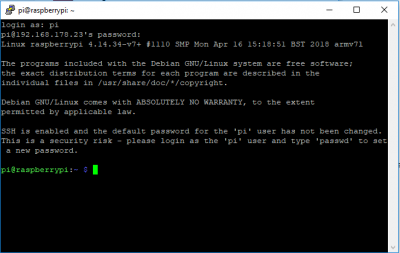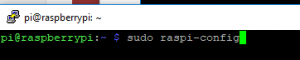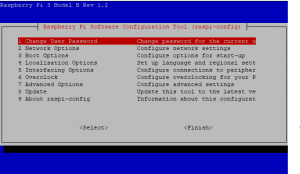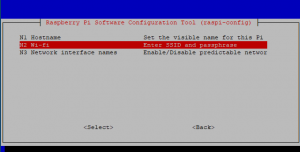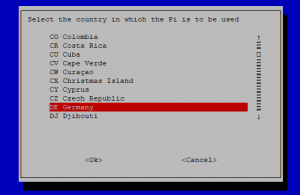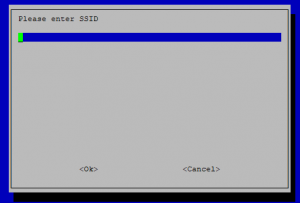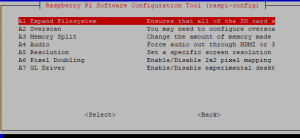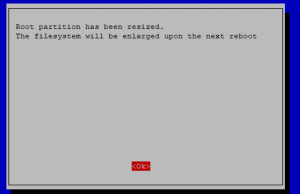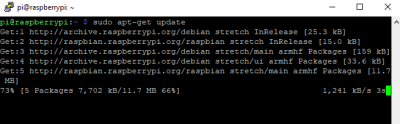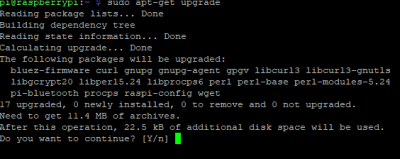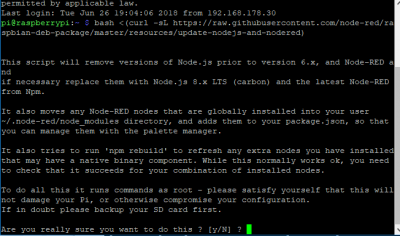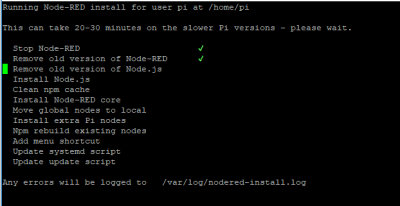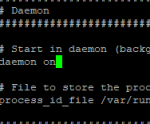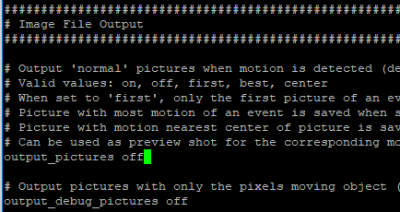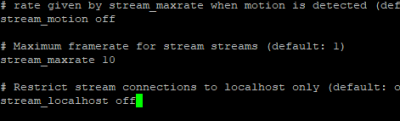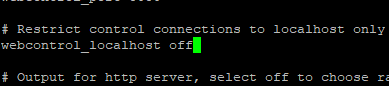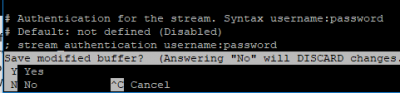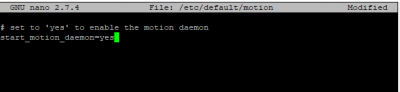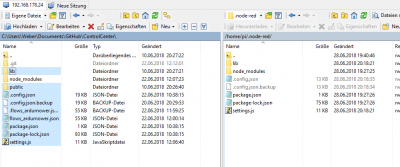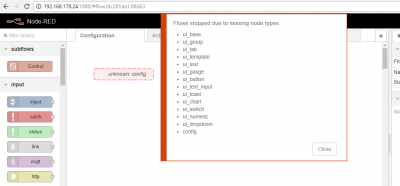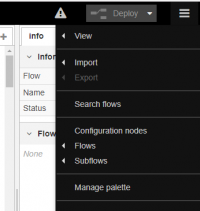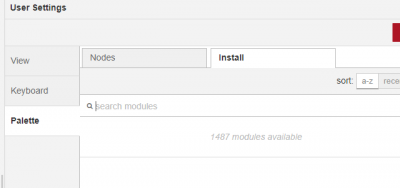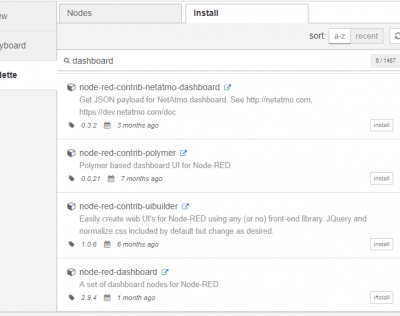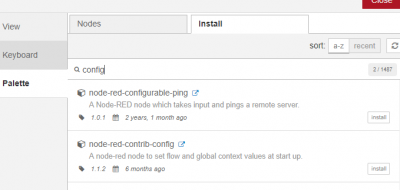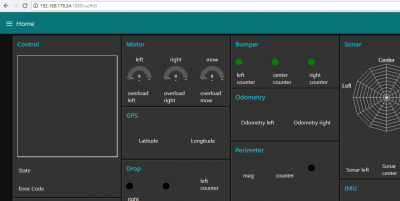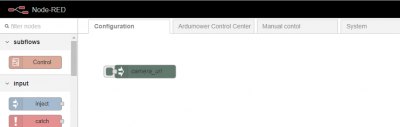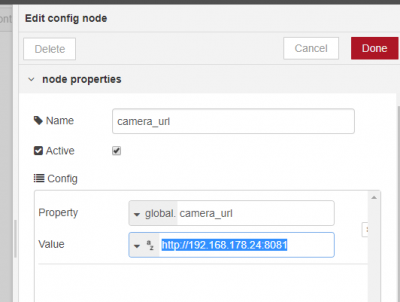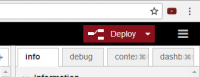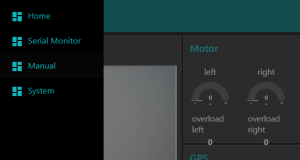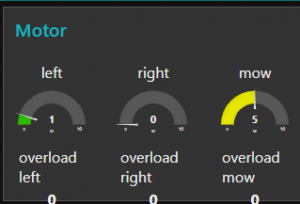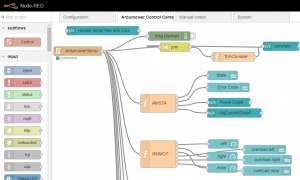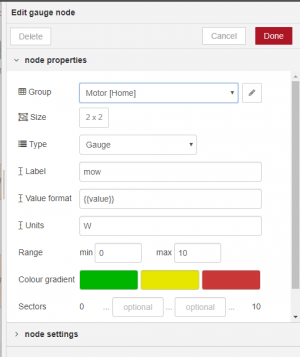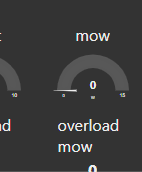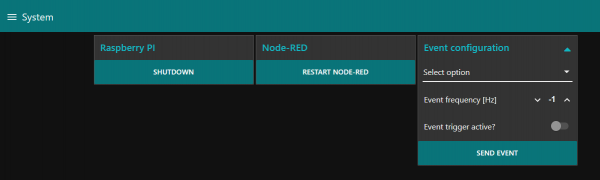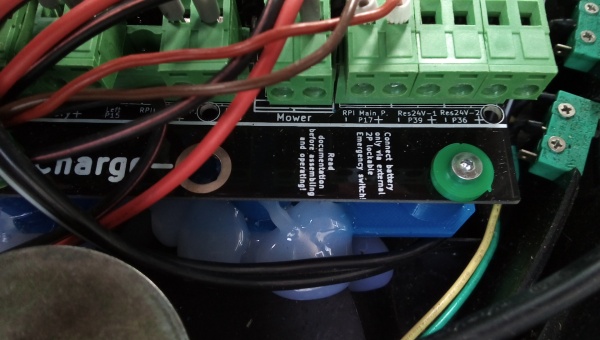Control Center (Deutsch): Unterschied zwischen den Versionen
Paddy (Diskussion | Beiträge) |
Paddy (Diskussion | Beiträge) |
||
| (3 dazwischenliegende Versionen desselben Benutzers werden nicht angezeigt) | |||
| Zeile 17: | Zeile 17: | ||
*SFTP Client zum Datenaustausch (WinscP) | *SFTP Client zum Datenaustausch (WinscP) | ||
*Win32DiskImager | *Win32DiskImager | ||
| + | *Ardumower Firmware Azurit | ||
| + | |||
| + | =Ardumower Firmware Azurit= | ||
| + | Die Kommunikation zwischen Ardumower und RaspberryPI erfolgt über die serielle Konsole. Das Control Center liest die Daten der seriellen Konsole ein und interpretiert die Nachrichten. Damit das Control Center die Daten versteht, muss in Azurit das Nachrichtenprotokoll umgestellt werden. | ||
| + | |||
| + | Dazu gibt es in der mower.cpp die Variable rmcsUse. Diese ist im Standard auf false gesetzt. Damit das CC funktioniert, muss hier auf true gesetzt werden. Nach dem Hochladen der Firmware auf den Mower sendet dieser ab jetzt die erforderlichen Nachrichten | ||
| + | |||
| + | <code> | ||
| + | // ------ mower stats------------------------------------------- | ||
| + | statsOverride = false; // if set to true mower stats are overwritten - be careful | ||
| + | statsMowTimeMinutesTotal = 300; | ||
| + | statsBatteryChargingCounterTotal = 11; | ||
| + | statsBatteryChargingCapacityTotal = 30000; | ||
| + | |||
| + | // ------------robot mower communication standard--- | ||
| + | '''rmcsUse = true; // if set robot mower communication standard (NMEA) is used.''' | ||
| + | RMCS_interval_state = 1000; // default update interval in ms | ||
| + | RMCS_interval_motor_current = 1000; | ||
| + | RMCS_interval_sonar = 1000; | ||
| + | RMCS_interval_bumper = 1000; | ||
| + | RMCS_interval_odometry = 1000; | ||
| + | RMCS_interval_perimeter = 1000; | ||
| + | RMCS_interval_gps = 1000; | ||
| + | RMCS_interval_drop = 1000; | ||
| + | </code> | ||
=Raspberry PI einrichten= | =Raspberry PI einrichten= | ||
| Zeile 125: | Zeile 150: | ||
Nachdem der PI wieder gestartet ist und wir neu angemeldet sind, wird es Zeit, einige Updates zu laden. Dazu müssen wir den Paketbaum neu aufbauen mit dem Kommando | Nachdem der PI wieder gestartet ist und wir neu angemeldet sind, wird es Zeit, einige Updates zu laden. Dazu müssen wir den Paketbaum neu aufbauen mit dem Kommando | ||
| − | <code>sudo apt-get | + | <code>sudo apt-get update</code> |
Nun warten wir, bis alles durchgelaufen ist | Nun warten wir, bis alles durchgelaufen ist | ||
| Zeile 241: | Zeile 266: | ||
[[Datei:Nodered5.png|400px]] | [[Datei:Nodered5.png|400px]] | ||
| + | |||
| + | |||
| + | Zum Schluss noch die Erweiterung node-red-contrib-web-worldmap, um GPS Daten anzeigen zu können | ||
Am besten starten wir danach den Raspberry einmal neu | Am besten starten wir danach den Raspberry einmal neu | ||
| Zeile 334: | Zeile 362: | ||
[[Datei:RPI Power Main.jpg|600px]] | [[Datei:RPI Power Main.jpg|600px]] | ||
| − | Der Raspberry PI wird mittels Micro-USB Buchse mit 5V Spannung versorgt. An den Anschlüssen RPI Power Main und RPI Backup liegen 24V an. Daher muss zwingend ein Step-Down Wandler dazwischen eingebaut werden. Achtung, der Step-Down Wandler | + | Der Raspberry PI wird mittels Micro-USB Buchse mit 5V Spannung versorgt. An den Anschlüssen RPI Power Main und RPI Backup liegen 24V an. Daher muss zwingend ein Step-Down Wandler dazwischen eingebaut werden. Achtung, der Step-Down Wandler LM2596, der bei dem PCB 1.3 zum Einsatz kommt kann den PI nicht versorgen. Hier bricht die Spannung am Ausgang ein, sobald der PI startet. |
Der Step Down Wandler XL4015 verrichtet hier gute Arbeit. Ihr könnt ihn hier im Shop bestellen | Der Step Down Wandler XL4015 verrichtet hier gute Arbeit. Ihr könnt ihn hier im Shop bestellen | ||
[https://www.marotronics.de/5A-DC-DC-step-down-Modul-XL1450-mit-Kuehlkoerper-zB-fuer-Arduino Shop] [[File: shopping.png|link=https://www.marotronics.de/5A-DC-DC-step-down-Modul-XL1450-mit-Kuehlkoerper-zB-fuer-Arduino]] | [https://www.marotronics.de/5A-DC-DC-step-down-Modul-XL1450-mit-Kuehlkoerper-zB-fuer-Arduino Shop] [[File: shopping.png|link=https://www.marotronics.de/5A-DC-DC-step-down-Modul-XL1450-mit-Kuehlkoerper-zB-fuer-Arduino]] | ||
Aktuelle Version vom 7. September 2018, 06:34 Uhr
Inhaltsverzeichnis
Ardumower Control Center
Auf den Ardumower lässt sich auf verschiedene Arten zugreifen, etwa per serieller Konsole oder mit der Arduremote App (Bluetooth, WLAN). Mit dem Ardumower Control Center kommt eine weitere Zugriffsmöglichkeit, nämlich der Browser, hinzu.
Das Control Center kann mit einem beliebigen Browser aufgerufen werden und bietet eine grafische Oberfläche, auf der Sensordaten des Mowers sowie ein Live-Kamerabild (sofern eine Kamera eingebaut ist) angezeigt werden. Das Control Center wird auf einem Raspberry PI ausgeführt, der in dem Mower eingebaut wird. Die folgende Seite beschreibt alle notwendigen Schritte, um das Control Center einzurichten.
Voraussetzungen
Hardware
- Raspberry PI
- Netzteil für PI
- microSD Karte (8GB oder mehr)
- Netzwerkkabel
- Kartenleser für PC
Software
- SSH Client (Putty)
- SFTP Client zum Datenaustausch (WinscP)
- Win32DiskImager
- Ardumower Firmware Azurit
Ardumower Firmware Azurit
Die Kommunikation zwischen Ardumower und RaspberryPI erfolgt über die serielle Konsole. Das Control Center liest die Daten der seriellen Konsole ein und interpretiert die Nachrichten. Damit das Control Center die Daten versteht, muss in Azurit das Nachrichtenprotokoll umgestellt werden.
Dazu gibt es in der mower.cpp die Variable rmcsUse. Diese ist im Standard auf false gesetzt. Damit das CC funktioniert, muss hier auf true gesetzt werden. Nach dem Hochladen der Firmware auf den Mower sendet dieser ab jetzt die erforderlichen Nachrichten
// ------ mower stats------------------------------------------- statsOverride = false; // if set to true mower stats are overwritten - be careful statsMowTimeMinutesTotal = 300; statsBatteryChargingCounterTotal = 11; statsBatteryChargingCapacityTotal = 30000; // ------------robot mower communication standard--- rmcsUse = true; // if set robot mower communication standard (NMEA) is used. RMCS_interval_state = 1000; // default update interval in ms RMCS_interval_motor_current = 1000; RMCS_interval_sonar = 1000; RMCS_interval_bumper = 1000; RMCS_interval_odometry = 1000; RMCS_interval_perimeter = 1000; RMCS_interval_gps = 1000; RMCS_interval_drop = 1000;
Raspberry PI einrichten
SD Karte vorbereiten
Raspberry Strech Lite bzw. letzte Lite Version von raspberrypi.org herunterladen
Nach dem herunterladen das Image entpacken und mittels Win32DiskImager auf die Karte schreiben. Dabei werden alle Daten auf der SD Karte überschrieben. Wird die Karte nicht als Datenträger erkannt, muss sie ggf. vorher formatiert werden.
Standardmäßig ist SSH an den Raspberry Images deaktiviert. Den Dienst benötigen wir aber um auf den PI zugreifen zu können. Da wir weder Bildschirm noch Tastatus anschließen wollen oder müssen, kann dies über einen simplen Trick erreicht werden.
Auf der SD Karte wurde eine Partition mit dem Name "boot" erstellt. Diese kann in Windows geöffnet werden. Um SSH zu aktivieren genügt es, eine leere Datei mit dem Namen ssh (ohne Dateiendung) hier zu erstellen.
Windows wird meist eine Textdatei erstellen. Wir haben also eine Datei mit ssh.txt erstellt. Es muss aber eine Datei mit dem Namen ssh, ohne Dateiendung sein
Dazu muss man in Windows einstellen, dass bekannte Dateinamen nicht ausgeblendet werden sollen. Dazu im Windows Explorer die Ordner- und Suchoptionen öffnen. Unter Windows 10 befinden sich diese im Reiter "Ansicht" unter "Optionen"
Hier deaktivieren wir den Haken bei "Erweiterungen bekannter Dateitypen ausblenden"
Die Datei wird nun als ssh.txt angezeigt und lässt sich umbenennen.
Beim Umbenennen kann die Dateierweiterung ".txt" gelöscht werden.
Jetzt die Karte auswerfen und in den Raspberry einsetzen. Diesen nun mit Strom versorgen und das Netzwerkkabel einstecken.
Für die weitere Einrichtung wird nun eine SSH Verbindung zum Raspberry benötigt. Dies geschieht mit einem SSH Client, etwa Putty. Damit man sich mit dem PI verbinden kann, muss dieser zunächst ins Netzwerk eingebunden werden. Da noch keine WLAN Verbindung besteh, muss dies zunächst über ein Netzwerkkabel erfolgen.
Der PI sollte nun vom Heimnetz eine IP Adresse erhalten. Meist geschieht dies durch den DHCP-Server, der auf dem DSL Router ausgeführt wird. Die vergebene IP Adresse kann am Router ausgelesen werden.
Es empfiehlt sich, im Router bzw. DHCP Server einzustellen, dass der Raspberry immer die gleiche IP Adresse erhält.
Systemkonfiguration
Für die Verbindung zum PI den SSH Client (Putty) öffnen und die IP Adresse eingeben
Die Warnung bestätigen wir mit "Ja"
Der PI erwartet nun von uns eine Anmeldung. Die initiale Anmeldung erfolgt mit dem Benutzer pi und dem Kennwort raspberry
Glückwunsch, die erste Hürde ist damit genommen
Als erstes sollte man das Kennwort ändern. Dies und weitere Einstellungen kann man komfortabel mit dem Programm raspi-config erledigen. In der Konsole rufen wir das Programm mit dem Kommando
sudo raspi-config
auf. Durch den Zusatz sudo teilen wir dem PI mit, dass wir als root (Administrator) aufrufen möchten. Ggf. fragt uns der PI nun nach dem root Kennwort. Dies ist wieder raspberry (solange wir es nicht geändert haben)
Mit dem ersten Menüpunkt ändern wir das Kennwort
WLAN einrichten
Wo wir schon mal hier sind, können wir auch gleich das WLAN einrichten. Dies geschieht mit dem zweiten Menüpunkt "Network Options"
und da wählen wir Wi-fi.
Als nächstes fragt der PI nach dem Gebietsschema
anschließend nach der SSID und der Passphrase (Kennwort) des WLANs
Nachdem die Einstellungen vorgenommen wurden, landet man wieder im Hauptmenü.
Dateisystem erweitern
Ein letzter Schritt, bevor wir das Programm verlassen. Die Partition die auf der SD Karte erstellt wurde ist deutlich kleiner als die SD Karte. Somit ist wertvoller Speicherplatz verschenkt und unerreichbar. Dies können wir beheben, indem wir das Dateisystem auf den brachliegenden Teil erweitern. Dazu im Menü "Advanced Options" aufrufen und "A1 Expand filesystem" auswählen
Nach erfolgreicher Erweiterung kommt diese Meldung, es muss also neugestartet werden
Wir landen wieder auf dem Hauptmenü und verlassen raspi-config mit <Finish>. Zeit für einen Reboot, also bestätigen wir mit YES
Nach dem Neustarten sollte auf dem WLAN Router nun eine neue WLAN Verbindung erscheinen. Auch hier empfiehlt es sich, die IP Adresse festzulegen, damit nicht beim nächsten anmelden ggf. eine andere IP Adresse vergeben wird.
Systemupdate
Nachdem der PI wieder gestartet ist und wir neu angemeldet sind, wird es Zeit, einige Updates zu laden. Dazu müssen wir den Paketbaum neu aufbauen mit dem Kommando
sudo apt-get update
Nun warten wir, bis alles durchgelaufen ist
Jetzt kommen die eigentlichen Updates. Dies geschieht mit dem Kommando
sudo apt-get upgrade
Wir haben ein frisches Image, somit sind kaum Updates vorhanden. Wir bestätigen die Installation mit "Y"
und warten wieder bis er durch ist.
Node-RED installieren
Installation
Zum Installieren von Node-RED kann dieses Kommando verwendet werden
bash <(curl -sL https://raw.githubusercontent.com/node-red/raspbian-deb-package/master/resources/update-nodejs-and-nodered)
Node-RED als Service einrichten
Damit Node-RED beim booten als Dienst automatisch gestartet wird, muss der Dienst eingerichtet werden
sudo systemctl enable nodered.service
Motion installieren
Motion ist ein Programm, mit dem Bewegungen auf einem Kamerabild beobachtet werden. Eigentlich dient es dazu, bei einer Bewegung auf dem Kamerabild eine Aktion auszuführen, etwa ein Bild aufzunehmen und zu versenden. Motion bietet aber auch eine einfache Möglichkeit, das Kamerabild als Livestream zur Verfügung zu stellen.
Die Installation erfolgt mit
sudo apt-get install motion
Motion konfigurieren
Nun müssen wir einige Einstellungen in Motion durchführen. Diese sind z.B. den Stream im Netzwerk zur Verfügung zu stellen, die Web-Konfiguration im Netzwerk zur Verfügung zu stellen oder die Framerate des Streams einzustellen. Außerdem deaktivieren wir die Bewegungserkennung und das Abspeichern von Bildern Gerade letzteres würde die SD Karte mit der Zeit vollschreiben.
Zur Konfiguration öffnen wir den Editor nano mot diesem Kommando
sudo nano /etc/motion/motion.conf
Als erstes Richten wir Motion als Dienst ein, dazu zu Beginn der Datei den daemon aktivieren (on)
Zudem erhöhen wir die Anzahl der Frames, die pro Sekunde aufgenommen werden.
Bild sichern deaktivieren, indem output_pictures auf off gesetzt wird
Stream Framerate einstellen. Dazu den Wert stream_maxrate auf z.B:10 erhöhen (10 Bilder pro Sekunde). Bei diesem Wert muss man etwas experimentieren, wie es am besten läuft. Hängt im wesentlichen von der Leistungsfähigkeit des PI und der Netzwerkverbindung ab. Hier aktivieren wir auch gleich den Stream im Netzwerk, indem wir stream_localhost auf off setzen. Bitte beachtet, wenn die framerate niedriger eingestellt ist als die stream_maxrate, läuft das Video nicht flüssig
Die Einstellungen von Motion lassen sich auch über ein Webinterface einstellen. Dies ist besonders zum Testen praktisch. Die Weboberfläche ist normalerweise nicht über das Netzwerk aufrufbar. Da unser PI aber ohne Bildschirm läuft, muss die Weboberfläche im Netzwerk freigegeben werden, wenn man diese nutzen möchte. Dazu den Wert webcontrol_localhost auf off setzen
Die Einstellungen sichern wir mittels STRG+x und Y
Das Kamerabild ist nach dem Start von Motion (entweder über sudo motion start oder nach Neustart) über den Port 8081 erreichbar. Die Weboberfläche zur Konfiguration über Port 8080. Angenommen, der Raspberry PI hat vom Router die IP Adresse 192.168.178.10 erhalten, kann man mit Eingabe der Adresse 192.168.178.10:8081 im Browser das Kamerabild prüfen
Damit Motion auch wirklich beim booten startet, muss eine weitere Datei angepasst werden
sudo nano /etc/default/motion
Motion wird als Benutzer "motion" ausgeführt. Das Logfile wird unter /var/log/motion/motion.log abgelegt. Der Benutzer motion hat aber keine Berechtigung, darauf zuzugreifen. Ein Start als Dienst ist damit nicht möglich.
Wir können einfach das Verzeichnis löschen mit
sudo rm -rf /var/log/motion
Beim Starten des Dienstes wird das Verzeichnis mit den korrekten Rechten erstellt. Man kann natürlich auch den Owner des Verzeichnisses anpassen oder die Gruppenrechte setzen. Ich finde es so aber einfacher
Control Center einrichten
Nun ist es fast geschafft. Jetzt ist es Zeit, das Ardumower Control Center einzurichten. Dazu nutzen wir am besten eine SFTP Client wie WinSCP. Zuvor müssen wir aber die Dateien von Github heruntergeladen habe.
Anschließend kopieren wir alle Verzeichnisse und Dateien, mit Ausnahme von dem Verzeichnis node_modules auf unser .node-red Verzeichnis unter /home/pi
Dabei überschreiben wir alle alten Dateien
Jetzt starten wir den PI einmal durch mittels sudo reboot oder sudo shutdown -r now.
Nach dem Neustart wird es Zeit, die Node-RED Entwicklungsumgebung zum ersten mal aufzurufen. Dies geschieht mit dem Browser durch den Aufruf der Adresse <ip des PI>:1880, also etwa 192.168.178.10:1880
Wir erhalten direkt eine Fehlermeldung, da einige wichtige Komponenten nicht installiert sind
Dies holen wir sogleich nach, indem wir im Menü auf "Manage Pallette" gehen
Und unter dem Reiter "Install" die Komponenten installieren
Node-red-dashboard
Sowie node-red-contrib-config
Zum Schluss noch die Erweiterung node-red-contrib-web-worldmap, um GPS Daten anzeigen zu können
Am besten starten wir danach den Raspberry einmal neu
Nun ist das Control Center über die Adresse <ip des PI>:1880/ui erreichbar, also etwa 192.168.178.10:1880/ui
Glückwunsch, das Control Center ist eingerichtet.
Raspberry mit Arduino verbinden
Den Raspberry PI verbinden wir mit einem einfachen USB Kabel mit dem Arduino. Wenn ein Arduino DUE zum Einsatz kommt, verbinden wir den PI mit dem Programming Port. Die Firmware des Ardumower kann auch über den Native USB Port geflasht werden, so dass man keine USB Kabel umstecken muss.
Control Center konfigurieren
Kamera URL
Die Adresse der Kamera stellen wir im Konfiguration-Node camera_url ein. Diesen finden wir auf dem Reiter Configuration
Auf camera_url einen Doppelklick machen. Hier kann die Adresse hinterlegt werden.
Als Adresse muss hier die IP Adresse des PI mit dem Port 8081 eingetragen werden.
Also http://<ip adresse>:8081 oder wie in Beispiel http://192.168.178.24:8081
Anschließend auf Done klicken. Damit die Änderung wirksam wird, müssen wir einmal auf den Button "Deploy" klicken
Das wars. Das Control Center ist jetzt einsatzbereit.
Anmerkungen zum Control Center
Abschließend noch ein paar Kommentare zum Control Center. Dieses besteht aus mehreren Seiten (Home, Serial Monitor, Manual etc.) welche im Menü oben linsk ausgewählt werden können.
Auf Touch Geräten wie Smartphones geht es auch mit wischen. Die Verbindung zum Mower kann im Serial Monitor eingesehen werden. Hier müssten ständig neue Daten einlaufen. Bitte beachtet, dass das Control Center ein eigenes Nachrichtenformat verwendet (RMCS). Dieses muss in der Ardumower Firmware aktiviert werden. Implementiert ist das Protokoll in dem Ardumower Fork von mir (PaddyCube), ist aber hoffentlich bald auch im Master verfügbar.
Einstellen der Steuerelemente
Im Control Center werden diverse Steuerelemente, etwa Zeiger oder Charts angezeigt. Diese haben fest hinterlegte Grenzwerte, die bei eurem Mower vermutlich nicht passen. Am Beispiel der Motorleistung zeige ich noch schnell, wie diese angepasst werden können.
Meine Mähmotoren benötigen kaum mehr als 10W. Das liegt daran, da der Mower zwei Stück hat und jeder Motor eine kleine Messerscheibe. Manchmal steigt die Leistungsaufnahme aber auf 12W, so dass die Anzeige schon am Anschlag ist, bevor das Maximum erreicht wird. Man sieht dann die Anzeige ganz rechts stehen auf 10W, der Wert in der Mitte der Anzeige zeigt aber 12W an.
Um das zu ändern rufen wir wieder die Entwicklungsumgebung von Node-RED auf (Port 1880) und wechseln in den Reiter "Ardumower Control Center". Hier werden alle eingehenden Nachrichten verarbeitet. Wir suchen nun den Abschnitt, bei dem die Nachricht RMMOT verarbeitet wird.
Folgt man den Linien an der rechten Seite von RMMOT (das ist der Ausgang des Nodes), finden wir die drei Grafiken (left, right, mow). Durch Doppelklick auf mow können wir die Anzeige verändern. Unter Range tragen wir den gewünschten neuen Maximalwert ein
Und klicken dann auf Done. Damit die Änderung wirksam wird, müssen wir einmal auf "Deploy" klicken. Das wars, die Anzeige geht jetzt von 0 bis 15.
Warnung manueller Modus
Das Control Center bietet auch die Möglichkeit, den Mower manuell zu steuern. Dazu gibt es eine Art Software Joystick (das graue Feld auf der Seite "Manual"). Damit der Mower manuell bewegt werden kann, muss zuerst der Ring MANUAL auf Grün gesetzt werden (anklicken).
Der Manuelle Modus ist experimentell. Benutzt ihn nur, wenn ihr direkt beim Mower steht. Die Steuerung ist sehr ungenau, verzögert und reagiert oftmals nicht. Bitte verletzt euch nicht und sonst niemanden. Passt auf, dass der Mower nicht abhaut, auf die Straße läuft, in den Teich fällt oder was auch immer. Besonders, verwendet den Modus niemals über das Internet.
Der Mower hält nicht an, wenn der Bumper auslöst oder der Perimeter verlassen wird. Bricht die Verbindung zwischen PC uns Raspberry ab, fährt er weiter bis der Akku leer ist. Ich möchte in den Verkehrsnachrichten keine Warnung vor Mährobotern auf der Fahrbahn hören.
Ich meine das wirklich ernst, passt auf damit. Ich werde hier nachlegen und es etwas sicherer gestalten müssen Aber auch danach bleibt es gefährlich und sollte niemals über das Internet von z.B.: dem Arbeitsplatz aus genutzt werden.
Raspberry PI Kommandos
Den Raspberry PI bitte nicht einfach vom Strom trennen. Er möchte heruntergefahren werden. Dies geschieht ebenfalls über die SSH Konsole mit dem Befehl
sudo shutdown -h now
-h steht für "halt" also ausschalten, now für sofort. Ohne now plant der PI einen Job, der nach einiger Verzögerung herunterfährt.
Neustarten geht mittels
sudo shutdown -r now
Wobei -r für reboot steht.
Das Control Center verfügt auch über Buttons um den Raspberry herunterzufahren und um den Node-RED Dienst neuzustarten. Alles bedindet sich unter der Seite "System". Hier kann auch eingestellt werden, welche Events der Mower senden soll und in welchen Intervallen aktuelle Daten gesendet werden sollen (Sonar, Motor, Perimeter usw.)
Raspberry mit PCB 1.3 verbinden
Der Raspberry PI muss natürlich noch mit Spannung versorgt werden. Das aktuelle PCB 1.3 sieht dafür zwei mögliche Anschlüsse vor, einmal RPI Main Power (P17) und RPI Backup.
Grundsätzlich ist der Anschluss an beiden möglich. Allerdings ist der RPI Backup direkt mit der Batterie verbunden. Wenn also das PCB ausschaltet, da z.B. die Idle Time überschritten wurde oder die Batteriespannung zu niedrig ist, liegt an RPI Backup trotzdem Spannung an. An RPI Main Power liegt in diesem Fall keine Spannung an. Ich empfehle den Anschluss an RPI Main, da so der PI die Batterie nicht tiefentladen kann. Auch ein heruntergefahrener Raspberry PI verbraucht weiterhin Energie.
Der Raspberry PI wird mittels Micro-USB Buchse mit 5V Spannung versorgt. An den Anschlüssen RPI Power Main und RPI Backup liegen 24V an. Daher muss zwingend ein Step-Down Wandler dazwischen eingebaut werden. Achtung, der Step-Down Wandler LM2596, der bei dem PCB 1.3 zum Einsatz kommt kann den PI nicht versorgen. Hier bricht die Spannung am Ausgang ein, sobald der PI startet.
Der Step Down Wandler XL4015 verrichtet hier gute Arbeit. Ihr könnt ihn hier im Shop bestellen
Shop ![]()
Zudem benötigt ihr ein USB Kabel mit Micro USB Stecker. Das Kabel wird aufgetrennt und die beiden Kabel der Spannungsversorgung (rot und schwarz) an den Ausgang des DC/DC Konverters angeschlossen. Ich habe dazu eine kleine Platine auf Lochraster gelötet. Zusätzlich habe ich eine 2A Sicherung verbaut. Diese ist aber nicht erforderlich, da schon eine SMD Sicherung auf dem PCB 1.3 für den PI vorgesehen ist.
Der PI schaltet sich ein, sobald das PCB 1.3 eingeschaltet wird. Nach wenigen Sekunden ist der Bootvorgang abgeschlossen. Heruntergefahren wird der PI entweder über das Control Center oder wenn das PCB 1.3 ausschaltet
Nochmal der Hinweis: Wenn ihr den Arduino mit einer neuen Firmware flasht, startet er nach dem Hochladen einmal neu. Die Spannung für den Raspberry PI geht dabei kurz verloren, so dass er abstürzt. Er startet zwar direkt neu, es kann aber die SD Karte beschädigt werden, wenn der PI gerade Dateien schreiben will. Daher gilt: immer vor dem Hochladen den PI über das Control Center herunterfahren. Dann seid ihr auf der sicheren Seite