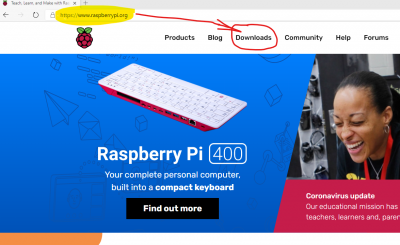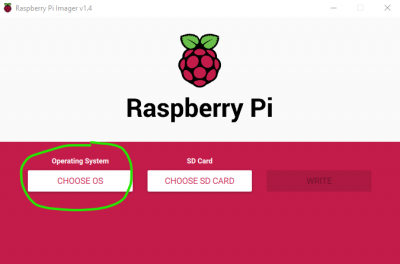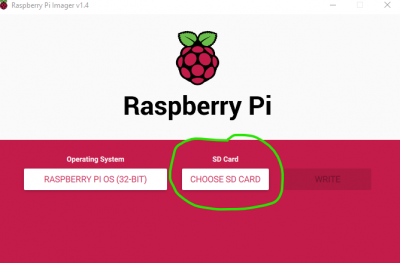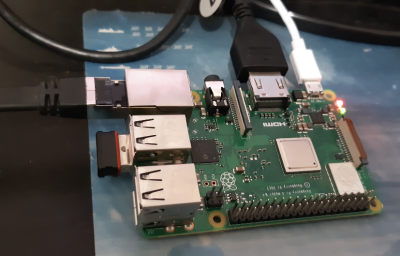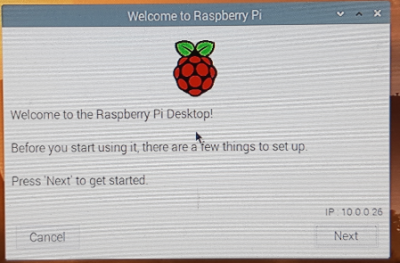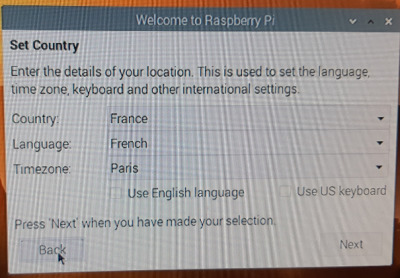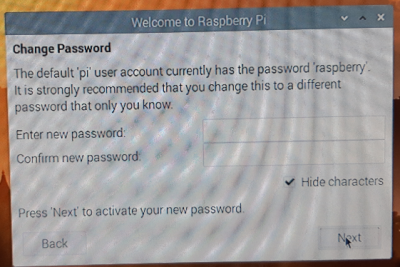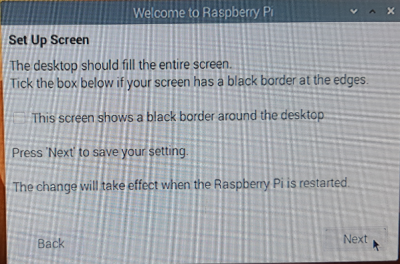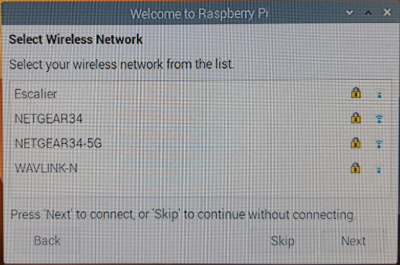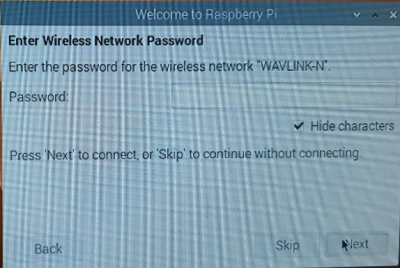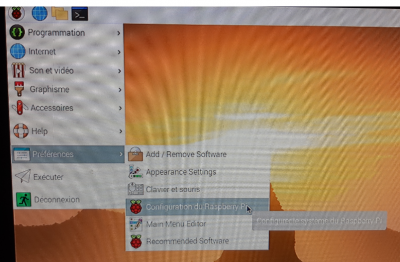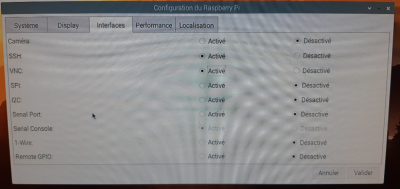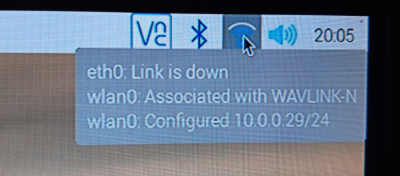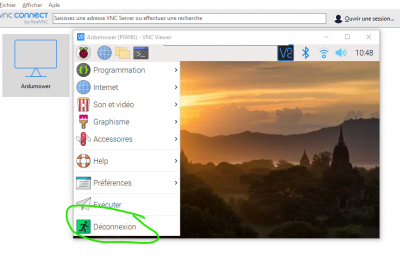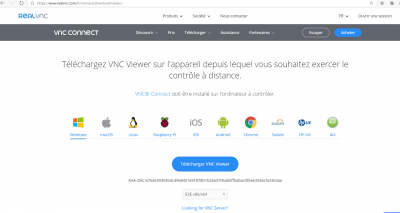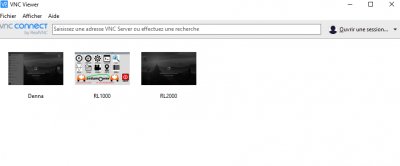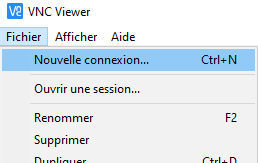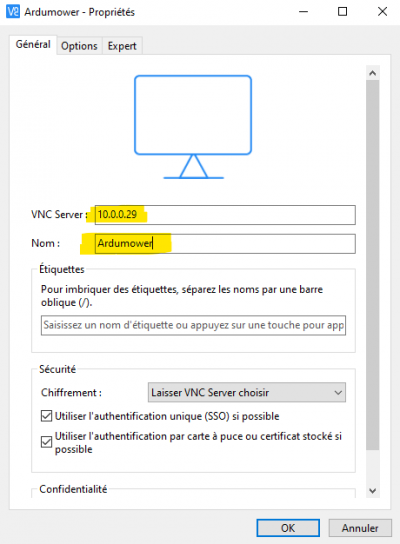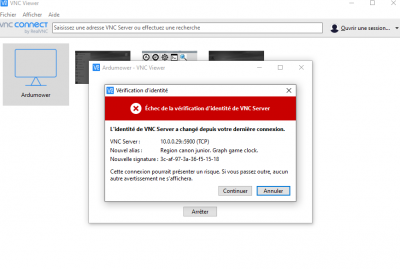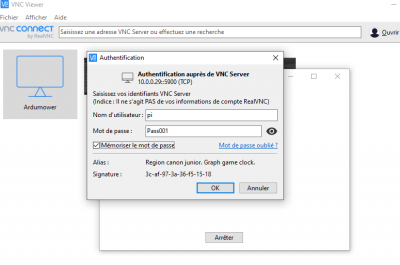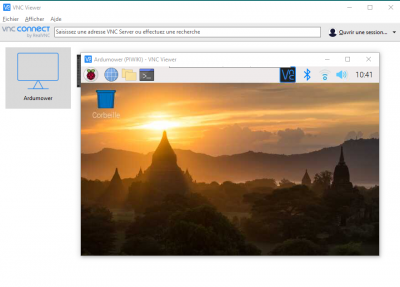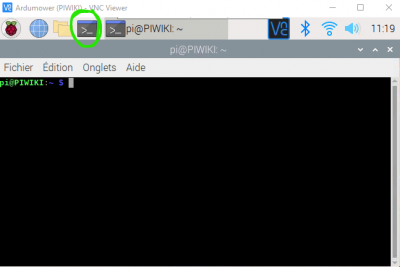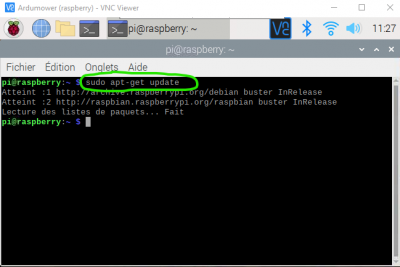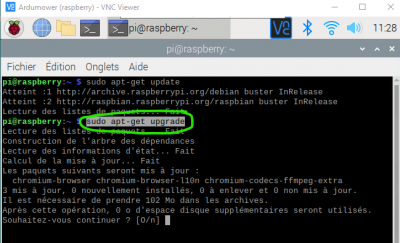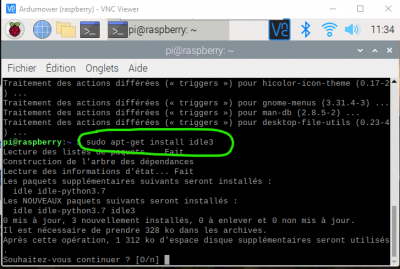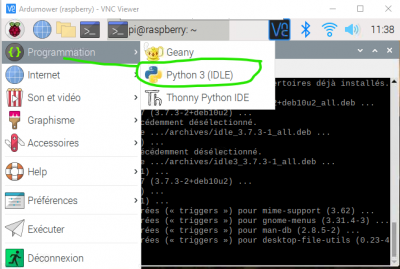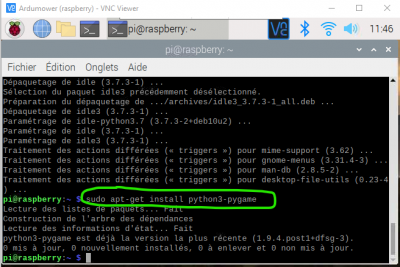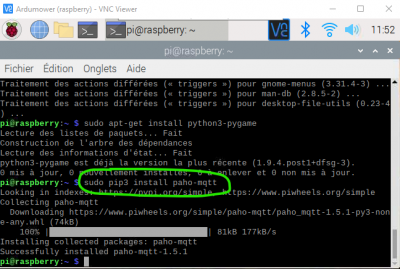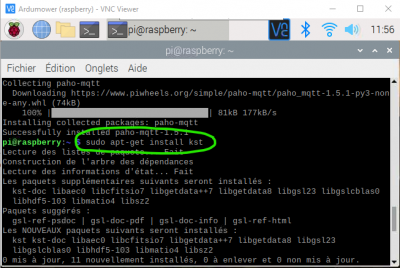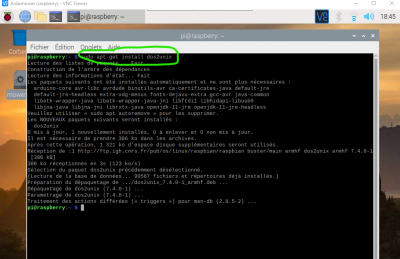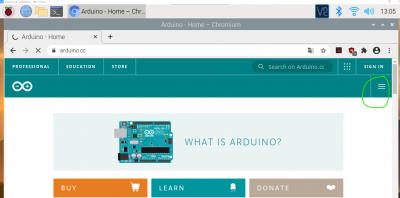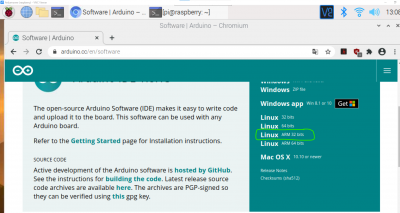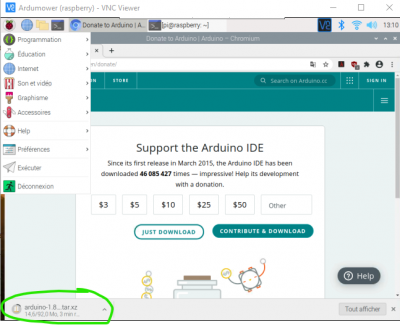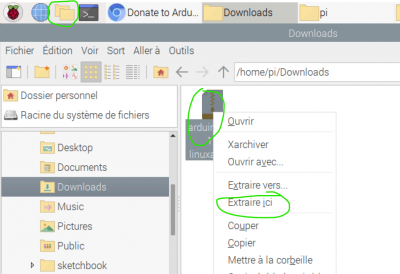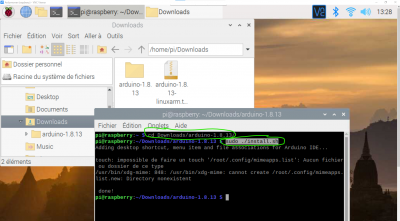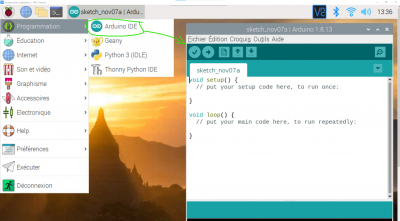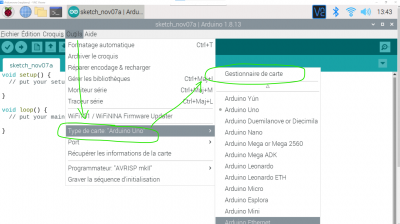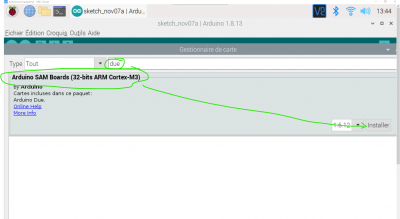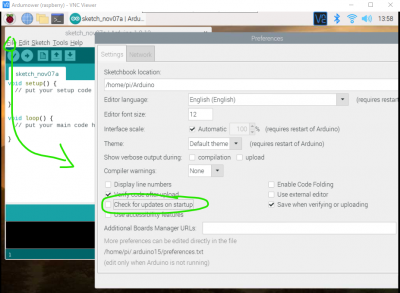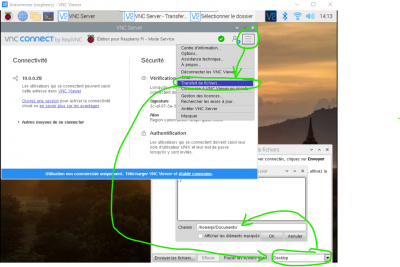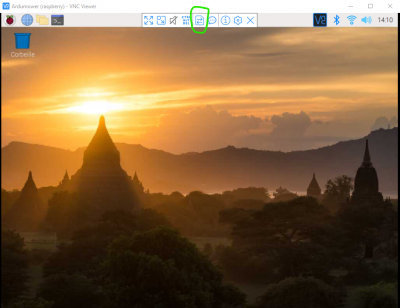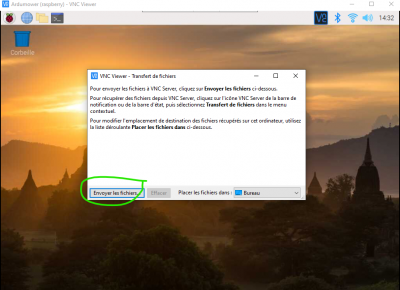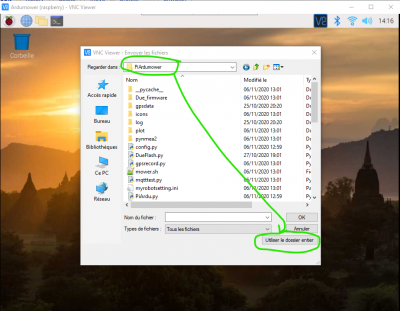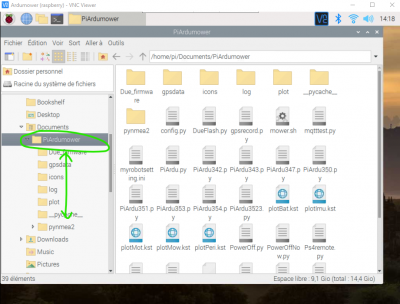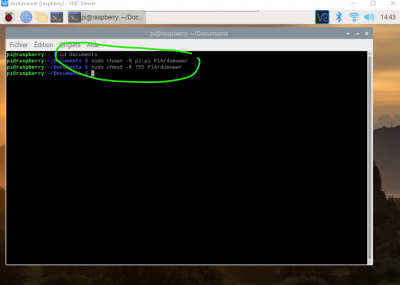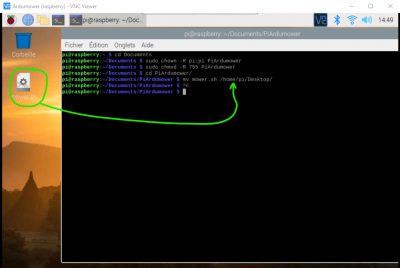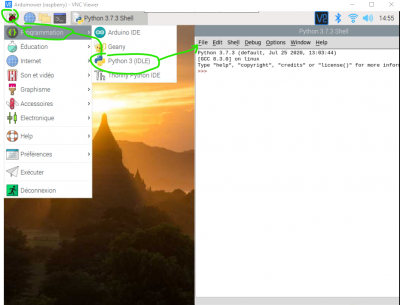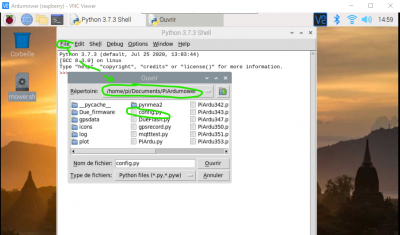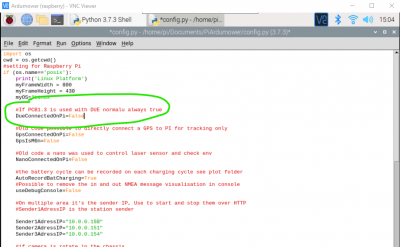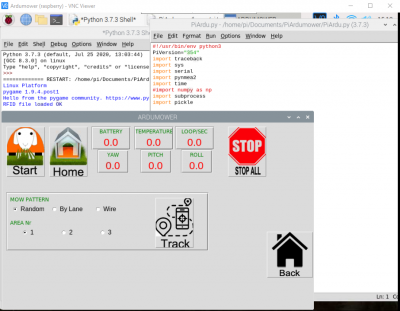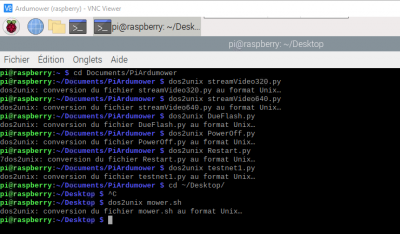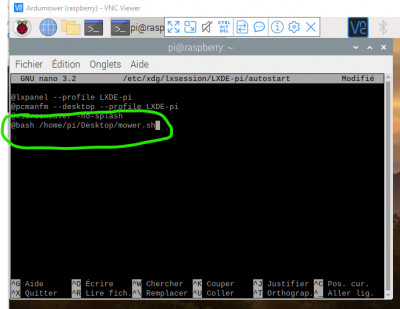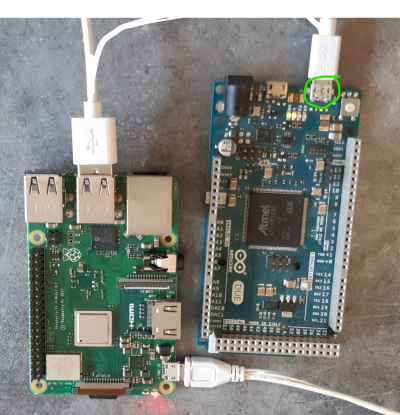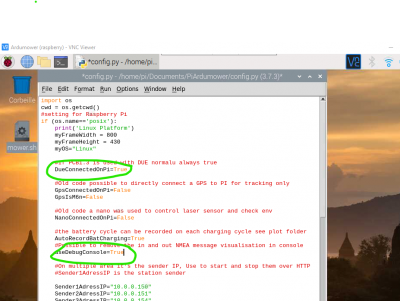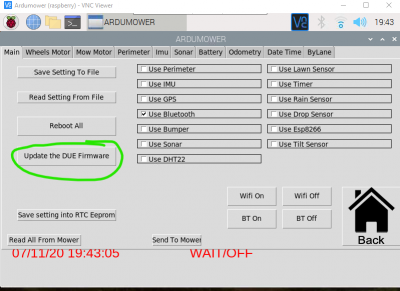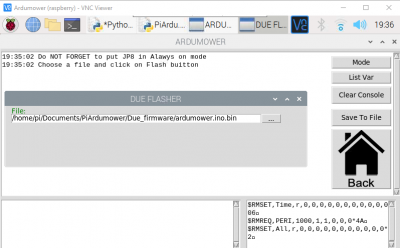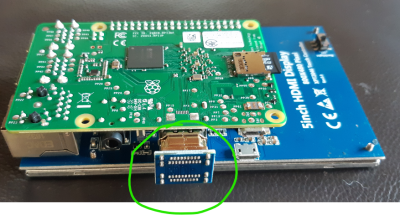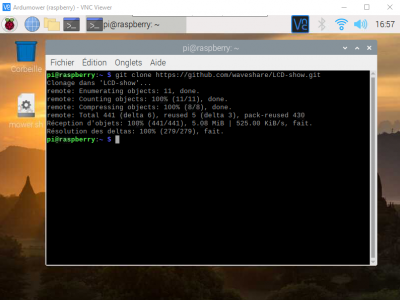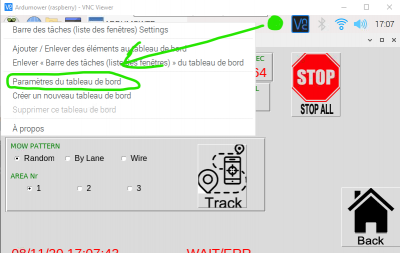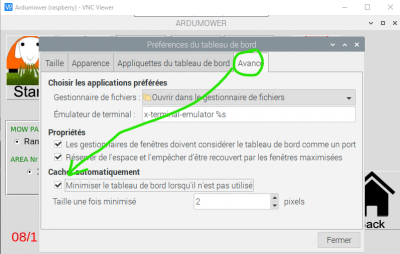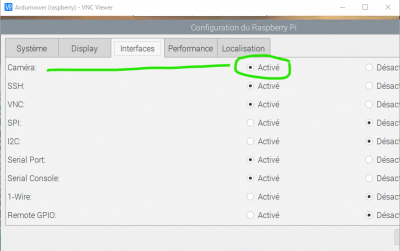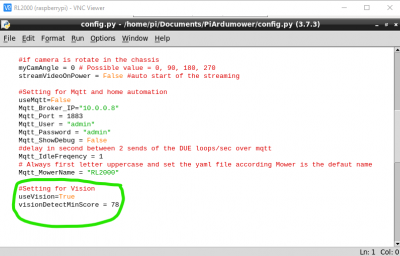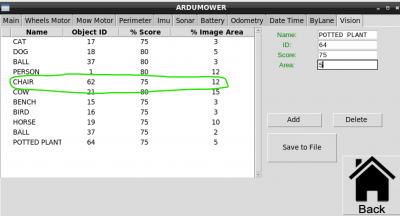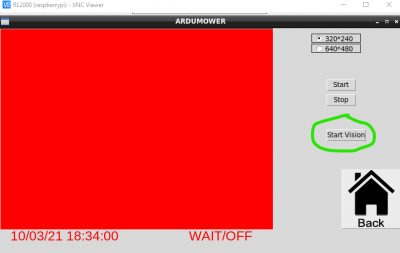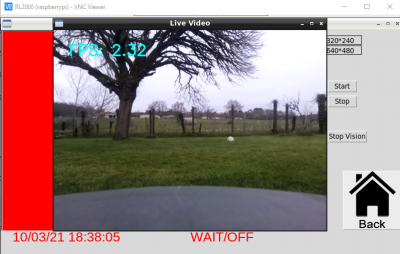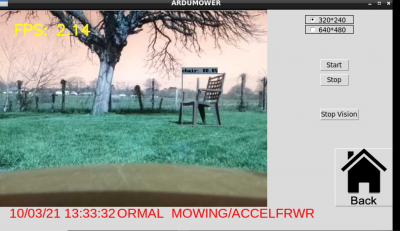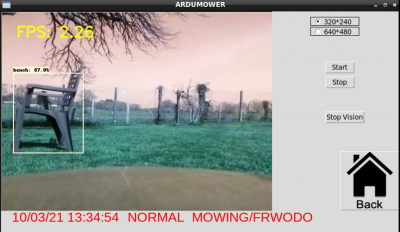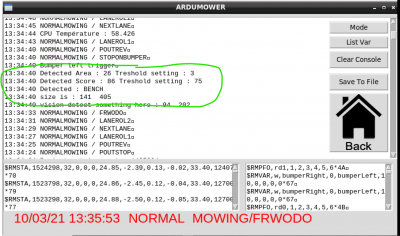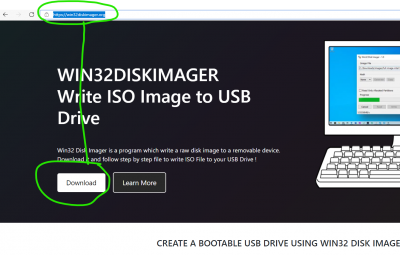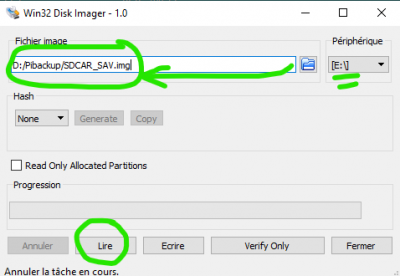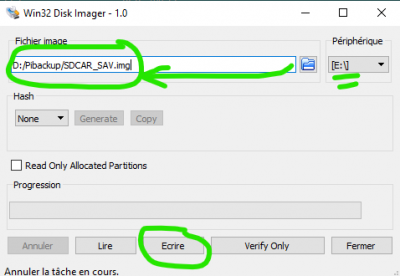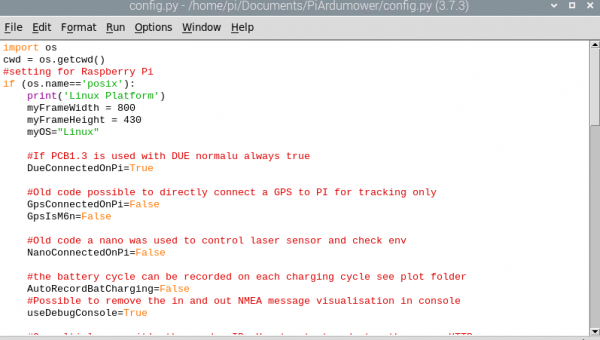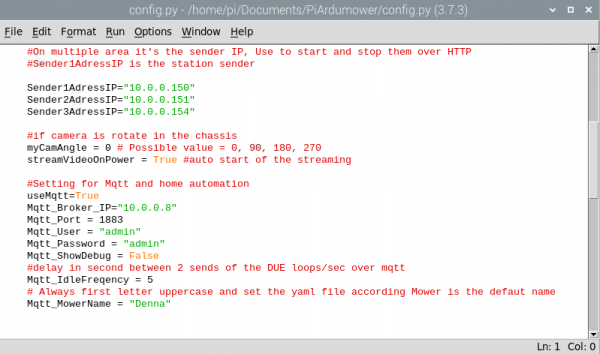AzuritBer Pi Firmware (English): Unterschied zwischen den Versionen
(→Piardu MENU Description) |
(→Piardu MENU Description) |
||
| Zeile 896: | Zeile 896: | ||
==Piardu MENU Description== | ==Piardu MENU Description== | ||
| − | |||
| − | |||
Full description is here: | Full description is here: | ||
https://wiki.ardumower.de/index.php?title=AzuritBer_Pi_Explain_(English) | https://wiki.ardumower.de/index.php?title=AzuritBer_Pi_Explain_(English) | ||
Version vom 5. Februar 2022, 11:28 Uhr
Inhaltsverzeichnis
- 1 Raspberry Pi
- 1.1 Setup
- 1.2 Piardu Main Configuration
- 1.3 Piardu Power ON / OFF video
- 1.4 Piardu MENU Description
Raspberry Pi
A Raspberry Pi is connected over Due Native USB to the arduino
It is used to control Mower over WIFI from everywhere using PC,Tablet,Smartphone etc.....
All movement and message are saved on SDcard for each mowing run and you can check later exactly what append (Bump,Sonar,Perimeter trig etc....)
Setup
What you need
1 Raspberry PI 3B+ or PI4 (The Pizero W can work but very slowly and it's not the goal).
1 DC/DC voltage regulator to power the PI.Minumum 5A version from marotronics https://www.marotronics.de/5A-DC-DC-step-down-module-XL4015-with-heat-sink-eg-for-Arduino
https://www.marotronics.de/5A-DC-DC-step-down-module-XL4015-with-heat-sink-eg-for-Arduino
Connect P17 to input of the DC/DC voltage regulator and connect a micro usb cable to output ![]() (ADJUST the output voltage to 5V before plug the PI)
(ADJUST the output voltage to 5V before plug the PI)
1 USB mouse,keyboard for setting.You can simply use a standard one for the setting and disconnect it after But it's also possible to use a small one like that to drive the mower remotely in manual mode.
1 PowerBank or DC/DC voltage regulator connected to PCB1.3 or power supply for the raspberry pi minimum 3A
1 HDMI cable to see the PI desktop on your TV or HDMI Screen.
1 TV or monitor with HDMI input to easily see the raspberry IP adress on the first boot.
Fast setup for Advanced user
If you already know how raspberry PI work with desktop ,You can read setup process locate into github under Txt File Setup_raspberry.rtf
Here the full setup process:
VNC is installed and you have copied all Piardumower data into Documents folder.
sudo apt-get install idle3 sudo pip3 install paho-mqtt sudo apt-get install kst sudo apt-get install dos2unix
Download and Install Arduino IDE and add Due board if you want to flash Due over WIFI
cd ~/Documents sudo chown -R pi:pi PiArdumower sudo chmod -R 755 PiArdumower cd PiArdumower mv mower.sh /home/pi/Desktop
cd ~/Documents/PiArdumower dos2unix streamVideo320.py dos2unix streamVideo640.py dos2unix DueFlash.py dos2unix PowerOff.py dos2unix Restart.py dos2unix testnet1.py cd ~/Desktop dos2unix mower.sh
If you never work with Raspberry simply follow the full WIKI and check all screen copy.
Build the SD Card
You need to first write the raspbian OS on the SD Card .
It's easy using the main raspberry.org site.
You can connect you Micro SD CARD to your laptop or PC using correct adaptor
No need to format at the point but All Data present on it will be destroyed.
Connect to : https://www.raspberrypi.org/
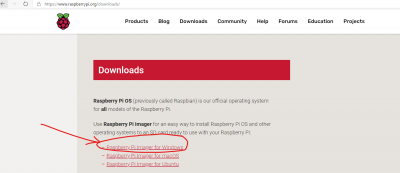 Select Raspberry Pi Imager for Windows
Select Raspberry Pi Imager for Windows
Wait until the download is finish and launch the downloaded prog.
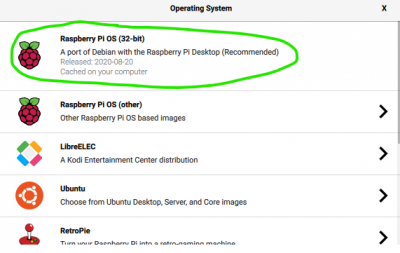 Use the recommended one with Desktop
Use the recommended one with Desktop
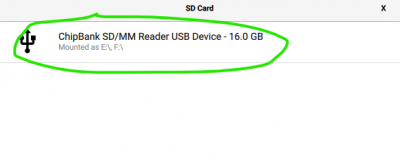 Select your SD CARD Be careful to select the correct one.
Select your SD CARD Be careful to select the correct one.
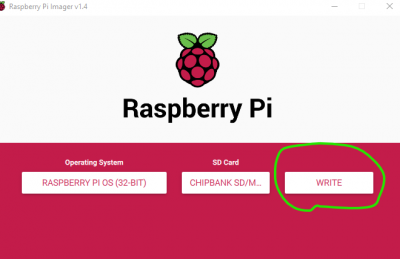 Select Write and wait until down (can take 15 to 60 Min according your internet speed).
Select Write and wait until down (can take 15 to 60 Min according your internet speed).
Remove the SD CARD for your PC.
PI Initial boot with Desktop
Connect everything on the PI ; Here the Ethernet cable is used but it's also possible to use WIFI
USB Dongle for mouse.
HDMI cable from PI to TV or monitor. (Without TV or monitor is also possible : Search on Google and Youtube)
Ethernet cable if possible or WIFI (On first boot the PI need a good connection to the net for last update)
Power (5V if you use DC/DC voltage regulator) on Micro USB
On first start you can see expand sd card,reboot and welcome message with the IP Address for Ethernet
Select your language and location.
Change password and remember it (we need it later to connect to PI over wifi) For easy wiki : Pass001 but use another one
Setup screen, simply click next
On the WIFI connecting page select the WIFI network that you want to use for all the setting duration (You can change it later for an outdoor one)
Enter your wifi password and follow the next update step (can take again 10 to 30 minutes)
REBOOT.
We need to activate VNC serveur to whare the desktop with your PC.
Using Start icon : Go to Préférence and Configuration du Raspberry
In the Tab Interfaces Activate SSH and VNC
Now on the upper right corner of the desktop a new icon show that VNC Serveur is running .
Move your mouse on the Ethernet or Wifi icon to see the IP adress of the ethernet and WIFI one.
The WIFI one is the most important (Here 10.0.0.29)
Disconnect the ethernet cable and Reboot (Not Shutdown) All Using Start icon and Log Out.
First Remote PC connection over Wifi
PI SIDE
Pi is running and you can see the desktop
PC SIDE or Tablet / Phone
Remember that we set the Password to Pass001 and ip adress of the PI WIFI is 10.0.0.29 NOW WE WORK ON PC OR TABLET
You have many possiblity (SSH viewer, MobaXterm, Remote Desktop etc...) , In this case I use free real VNC Viewer (Not VNC Serveur) to connect to the PI over your network.
Go to https://www.realvnc.com/fr/connect/download/viewer/
And select the correct donwload according your platform.
Instal the software and start it (VNC Viewer). In your case the tab is empty (No RL1000,Denna etc....)
On upper left choose File / New Connection
Into VNC Serveur : enter the IP of the raspberry (ethernet or WIFI adress) and give a name to the connection.
It's possible that a new security box is shown on the screen Select Continue
You can see the new Connection named Ardumower Double click on it.
UserName is pi and password is Pass001 or the one you choose on first start part.Check remember password
The Clone of the Pi desktop is now on your PC and you can do everything exactly like if you use localy the raspberry ,But from your Sofa
Pi Software part
NOW WE WORK ON THE PI USING VNC VIEWER ALL COMMAND NEED TO RESPECT THE CASE DO NOT DISCONNECT THE SCREEN TO HAVE A CORRECT RESOLUTION (1024*768)
You need to send some command to the PI Terminal to install some software.
To see the terminal click on the >_ icon in the taskbar
Copy and past all the following command in the terminal after the $ for the rest of this wiki part
sudo apt-get update
sudo apt-get upgrade
This download can take a lot of time , so be patient and answer Yes to upgrade
Python3 Idle
Piardu.py use Python3 , so we need to install the idle to have access to it and edit if needed (answer Yes for installing)
sudo apt-get install idle3
At the end of the Python idle installation you need to have a new icon into Start / Programing menu.
Pygame
It's possible to drive the mower in Manual mode with PS4 joystick but need pygame software (Maybe already include but it's better to do it)
sudo apt-get install python3-pygame
Paho Mqtt
It's possible to controle mower over mqtt and use Home Automation but need python3 paho software part.
sudo pip3 install paho-mqtt
Here a fast description of TOPIC
What you can send to mower
Topic Denna/COMMAND
payload : STOP to stop
payload : MOWPATTERN ;1 or 2 or3 according mowpattern
payload : START to start with the last mowpattern
payload : PAUSE;2 to stop auto start by timer for the next 2 hours
payload : HOME to go station
payload : STARTTIMER;1;1;0;25;2;50 it's to start from station
STARTTIMER;MowPattern;LaneNr;rollDir;WhereStart;areToGo;LaneLenght
What you receive from mower
Send only when value change
Topic Denna/STATUS payload the mower status see robot.py list for possible value Topic Denna/STATE payload the mower state see robot.py list for possible value Topic Denna/Battery payload the bat voltage Topic Denna/Temp payload the mower temp Topic Denna/Battery payload the bat voltage
Send at fixed frequency see config.py (one per second for example)
Topic Denna/Idle payload the loop per second of due
KST Plot
Piardu use software named KST to plot all the data
Seach KST Plot on Google for more info . Again copy and past this into the Pi terminal:
sudo apt-get install kst
DosToUnix
Some file need to be in unix format ,so a conversion is needed using DosToUnix
sudo apt-get install dos2unix
Arduino IDE
It's possible to update the due firmware from Piardu over WIFI but need the ARDUINO IDE in the raspberry.
The process is describe perfectly in this video
https://www.youtube.com/watch?v=ySyBNdndB58
You need to download file directly inside the raspberry.
So use the PI Internet browser named CHROMIUM.It's the world Icon on windows top left
Here screenshot of the 07/11/2020 download page for Arduino 1.8.13 version : Choose Linux ARM 32 bits
Go to file manager home / pi / Downloads and right click to the downloaded file ,select extract here (WAIT before you see something appear)
Now open again the terminal windows (>_ icon on upper left) and copy these command (it can take time)
Warning : folder arduino-1.8-13 can change over time for example arduino-1.8-15 , so use the correct name according your download in the next command.
cd Downloads/arduino-1.8.13
sudo ./install.sh
Do not take care about the error message.
You can see now the arduino icon into start / programming, start the prog to be sure everything is OK.
Add the ARDUINO DUE in the board list
Search for DUE : and select arduino SAM Boards
Again it can take time,so Wait until process finish.
Normaly arduino ide is not use and only a command line is used to update Due firmware but to be sure the folder name stay always the same : Go to file Preferences and deactivate the Search for update.
PiArdu Software
You need to copy all the Github file locate into Piardumower folder inside the Raspberry PI home/pi/Documents folder.
Using VNC Viewer :
First initiate the correct location for file transfert
Click VNC Serveur icon on desktop upper right near Bluetooth icon
Click Menu icon on VNC CONNECT upper right page
Select File Transfert in the menu list
In bottom right of the next page select other folder and choose home/pi/Documents.
Now download all the file: Move your mouse in upper middle of the desktop to see the VNC transfert icon and select it Click on send file
Navigate into your PC to find the github master downloaded file and select piardumower and validate using the FULL FOLDER in bottom right
If everything is OK you can see now the entire folder correctly locate in home/pi/Documents
Set permission to everyone for all the piardumower file
Open a terminal (>_ icon ondesktop) and send the 5 command
cd Documents
sudo chown -R pi:pi PiArdumower
sudo chmod -R 755 PiArdumower
Add start Piardu.py to desktop using a shell command:
cd PiArdumower
mv mower.sh /home/pi/Desktop
A new file is now present on desktop Mower.sh and can be use to start the Piardu.py
Change into config.py for the first start of Piardu (Deactivate momentary the DUE serial link to avoid error)
Start / Programming / Python3 IDLE
And into Python Shell select File Open home/pi/Documents/Piardumower/config.py
Now change DueconnectedOnPi from True to False
Save and close the config.py file but keep the shell open
Now from Python Shell select File Open home/pi/Documents/Piardumower/PiArdu.py and click on Run / Run Module or hit F5
Piardu need to start without error into Shell windows (No red Line)
And you can navigate inside all the menu with a fast response.
To work correctly some file need to be converted into Unix format:
Open the terminal and copy these command
cd Documents/PiArdumower
dos2unix streamVideo320.py
dos2unix streamVideo640.py
dos2unix DueFlash.py
dos2unix PowerOff.py
dos2unix Restart.py
dos2unix testnet1.py
cd ~/Desktop
dos2unix mower.sh
Automatic start on Power up:
In terminal use text editor named nano to start mower.sh each time the Pi is power up
sudo nano /etc/xdg/lxsession/LXDE-pi/autostart
and at the end of the file add the line below ,Be careful mouse don't work inside the editor,so paste the line at the correct location , error in this file can corrupt the PI starting process
@bash /home/pi/Desktop/mower.sh
Use Ctrl X to exit and save the change in autostart.
Reboot the PI ,Normally Piardu automatically start with some error if DUE is not plug in PCB1.3 or without error if PCB1.3 is used.
If you can't see the bottom red line with date time : check if you have activate raspberryPi to YES using Arduremote / Setting /raspberry
Go to Piardu auto page and click on OFF to reset all eventual error.
DUE Connection
If you can't remove Arduino DUE from PCB1.3 : you need to power the raspberry with the DC/DC voltage regulator under the same battery, or with standard PI power supply.
With DC/DC regulator ![]() FIRST ADJUST THE DC/DC TO 5V OUTPUT or you are going to destroy the raspberry
FIRST ADJUST THE DC/DC TO 5V OUTPUT or you are going to destroy the raspberry
From PCB1.3 24V P17 -->IN DC/DC OUT--> 5V micro USB Raspberry PI
You can also connect Arduino Due without the PCB1.3 to PI using USB Cable Never use a charging cable only DATA cable (DUE is powered by the raspberry ,so it's very easy)
Change again into config.py to activate the DUE serial link.
Start / Programming / Python3 IDLE
And into Python Shell select File Open home/pi/Documents/Piardumower/config.py
Change DueconnectonPi from False to True
Also set UseDebugConsole to True
Save and close the config.py file but keep the shell open
Now from Python Shell select File Open home/pi/Documents/Piardumower/PiArdu.py and click on Run / Run Module or hit F5
Piardu need to start and you can navigate inside all the menu very slowly if there are no firmware in the arduino DUE so wait
FLASH DUE
You can upload the DUE firmware using your PC or directly from Piardu .
![]() If Raspberry is powered using PCB1.3 JUMPER JP8 NEED TO BE IN ALWAYS ON POSITION
if you forget to change JP8 position. During the DUE flash, PCB can power off raspberry . In this case you need to upload again the sketch from your PC using DUE programming port
If Raspberry is powered using PCB1.3 JUMPER JP8 NEED TO BE IN ALWAYS ON POSITION
if you forget to change JP8 position. During the DUE flash, PCB can power off raspberry . In this case you need to upload again the sketch from your PC using DUE programming port
On PiArdu click Back icon and Setting icon
On setting main tab use Update the DUE Firmware button and click on Start Flash. Never use "(" or ")" in the mane of file or the flash crash.
Wait until DUE FLASHER window is closed
You can use your own file . Arduino IDE generate one file each time you compile your project (see the last line in debug view of arduino compiler. Simply copy the file in the raspberry into firmware folder be careful to avoid "("
CHECK COMMUNICATION
Firmware locate on GITHUB is build to work with or without raspberry.
If you test without PCB1.3 and don't have access to ARDUREMOTE you need to manualy set RaspberrypiUse to true. See into mower.cpp line 242:
RaspberryPIUse = false; // a raspberryPi is connected to USBNative port
change with:
RaspberryPIUse = true; // a raspberryPi is connected to USBNative port
Compile and upload again code into DUE.
If you have access to ARDUREMOTE simply go into arduremote / Setting / Raspberry to activate the communication.
When everything is OK, the RED Status line is present in AUTO page of Piardu and change every second.
Try to click Back icon and Setting icon and click on Reboot All
Raspberry and DUE need to reboot if communication,permission and unix format are OK
Optional Screen
For really easy working it's better to use a tactile screen ,directly connected on the Raspberry.
Piardu is write to use a 800*480 5 inch screen using HDMI connection.Avoid SPI screen because the processor can't manage everything faster.
Be carreful when you order : HDMI adaptor is not the same for PI4 (Right Picture) and PI3B+ (center and left Picture)
To setup the tactile and screen :
Go to terminal :copy and paste these command
git clone https://github.com/waveshare/LCD-show.git
cd LCD-show/
sudo ./LCD5-show
Wait and after reboot ,Resolution is automaticaly reset to screen one and tactile is working to control PiArdu.
To have PiArdu on total full Screen Right Click in the TaskBar near VNC SERVEUR to open a menu list and select 'Parameter tab de bord' (See picture from translation)
On the new windows select tab Advance and check Minimise (Again See picture from translation)
Optional Camera
Simply connect the camera to PI CSI port
Using Start icon : Go to Préférence and Configuration du Raspberry
In the new windows go into tab Interfaces
Check to Enable the Camera
Move windows or Hit Tabulation 10 times if you can't see Validate Button and press Enter (Reboot)
Expérimental AI Vision with Tensorflow
https://www.youtube.com/watch?v=e6udelf2v50
EVERYTHING IS HERE EXPERIMENTAL AND CAN'T REPLACE BUMPER OR SONAR.
Main part of detection code came from here and other site on web:
Only OK with Raspberry 4 at 2 frames per second without google coral accelerator,Note than a Fan is mandatory on the Pi because CPU can heat a lot.
Fast main setup description.
If they are not present copy folder from Github to PiArdumower folder using VNC Viewer:
core data protos ssdlite_mobilenet_v2_coco_2018_05_09 utils vision
Now in a new terminal :
sudo apt-get update
sudo apt-get upgrade
Install OPENCV
sudo apt install python3-opencv
Install Tensorflow
pip3 install tensorflow
sudo apt-get install libatlas-base-dev
sudo pip3 install pillow lxml jupyter matplotlib cython
sudo apt-get install python3-pil python3-pil.imagetk
Using python idle edit config.py and set Use Vision to true
visionDetectMinScore is used to create a first sort on what we want to explore in the screen.Each time something with score > 78 for example is detected a copy of Live Video is saved on SD Card and soft check if the object detected match with the setting and if we need to stop and reverse or continue to mow.
Using python idle open and start PiArdu519.py or later
Into setting you can see the tab Vision open it to set the threshold of what you want to avoid.
For each object you can set a minimum detection score and a minimum area (How many percent of the full image)
According the tensorflow model you need to set the correct object ID (name is according but you can change it) Here the .txt file list:
For example on COCO model the chair have ID 62 and we want to stop and reverse if detection score is > 75 and area > 12 % of the screen.
In Video menu, click on Start Vision and wait at least 40 seconds for tensorflow to load the model.
A new windows named 'Live Video' appear.
Now you can reduce Live Video windows and start to mow until something is detected
The big red box is replace with the last detection and a file is create into vision folder
In Console you can see the result of detection.
Each time person or Dog etc.. is detected mower stop and reverse , a picture is take and store in the vision / date time folder
AGAIN IT'S EXPERIMENTAL AND ONLY FOR FUN so check in the python shell that no error occur and test to see if the detection is reliable !!
Backup SD CARD
After this very long setup it's time to create a backup of your SD Card into your PC.
Power OFF your raspberry using the correct command and move the SD CARD from the raspberry to your PC. Close windows message for format suggestion.
Using Win32DiskImager a free software you can create image file of your SD Card and save it into your PC.So it's easy to rebuild your card later if you damage it or if you want to build other one using the read and write button.
Image file size is the same as your SD CARD ,so need space on your PC
It's here https://win32diskimager.org/
Download the soft and start it.Your SDCARD is normaly detected and you only need to select a backup folder and give a name to the file ,add .img at the end of your backup file
TO BACKUP
Click on read button to copy your sdcard to your PC.
TO RESTORE
Insert a new SDCARD with minimum same size ,select your backup file and click on write button to create the new SDCARD
Piardu Main Configuration
Inside folder : home/pi/Documents/Piardumower you can edit the config.py file to manage different option :
PCB part:
Due ConnectedOnPi True for normal use , False to test Raspberry without PCB1.3 and DUE
GPS part:
Warning : GPS is not use by software,it's only a tracker version, All data are recorded and saved inside Piardumower/Gpsdata
GpsConnectedOnPi True or False : Old config with GPS directly connected on Raspberry Pi Serial GPIO.
GpsIsM6n True or False : Set to false is you use M8N module because NMEA sentence are not the same
Arduino Nano part.
NanoConnectedOnPi
It's possible to connect Arduino Nano on Pi USB to receive data and react according, It was build to test some laser beam VL53L0X sensor and rain sensor but without success
Battery part:
AutoRecordBatCharging
When charging start it's possible to record each minute voltage and battery sense to check later how everything work and adjust the max charging duration if necessary.
Debug part:
UseDebugConsole
If True ,you can see more message in the console page including all NMEA sentence received and send by Raspberry.
Sender part:
Sender1AdressIP Sender2AdressIP Sender3AdressIP
If you use the RFID option with multiple area it's the IP adress that Piardu use to communicate with other sender over WIFI.
Camera part:
myCamAngle
If camera in mount in particular orientation it's possible to adjust screen render here.
streamVideoOnPower
if set to True the video stream automatically start when pi is power up
Piardu Power ON / OFF video
Result after everything correctly set :
Power ON
https://youtu.be/Qhv8r2bD_Bk
Power OFF
https://youtu.be/4YJQ-zyLq-Q
Piardu MENU Description
Full description is here:
https://wiki.ardumower.de/index.php?title=AzuritBer_Pi_Explain_(English)