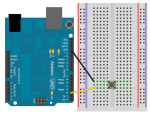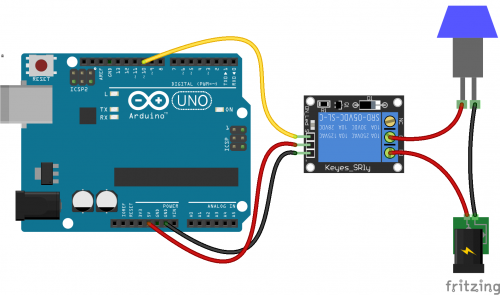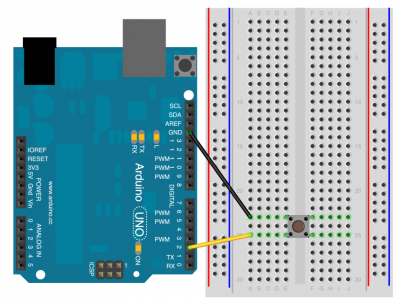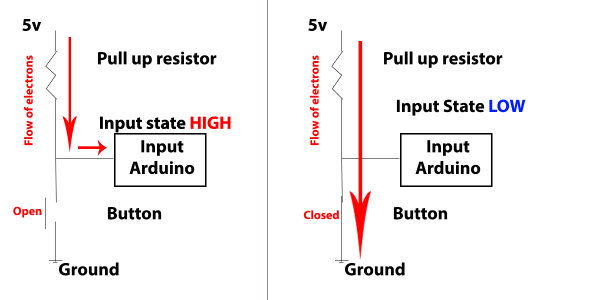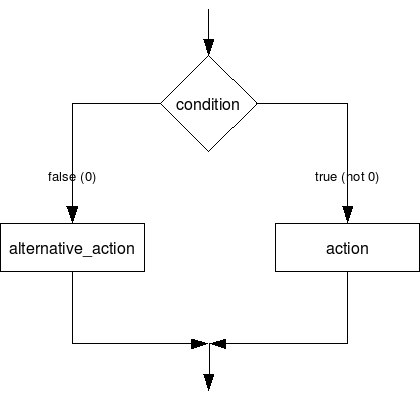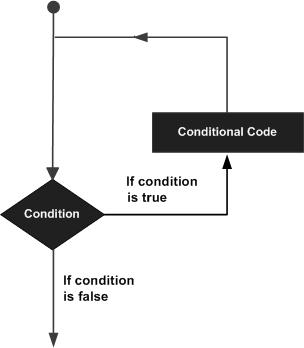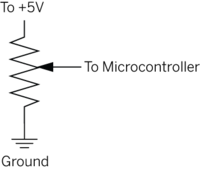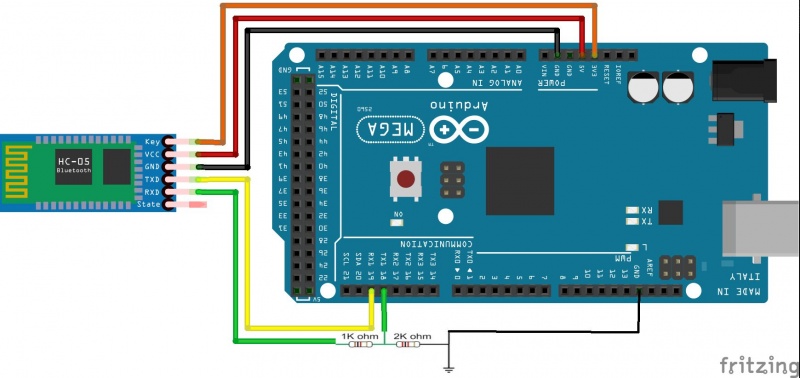Arduino Crash Kurs: Unterschied zwischen den Versionen
(→10. Bluetooth / pfodApp) |
(→10. Bluetooth / pfodApp) |
||
| Zeile 306: | Zeile 306: | ||
void setup(){ | void setup(){ | ||
| − | Serial1.begin(19200); | + | Serial.begin(115200); // serielle Verbindung zum PC konfigurieren |
| + | Serial1.begin(19200); // serielle Verbindung zum HC-05 Modul konfigurieren | ||
} | } | ||
| + | // Das Menü zum HC-05 Modul schicken | ||
void sendMainMenu(boolean update){ | void sendMainMenu(boolean update){ | ||
if (update) Serial1.print("{:"); else { | if (update) Serial1.print("{:"); else { | ||
| Zeile 320: | Zeile 322: | ||
} | } | ||
| + | // Auf Menüauswahl reagieren | ||
void processMainMenu(String cmd){ | void processMainMenu(String cmd){ | ||
if (cmd == "mn1") { | if (cmd == "mn1") { | ||
| Zeile 337: | Zeile 340: | ||
if (cmd.endsWith("}")) | if (cmd.endsWith("}")) | ||
{ | { | ||
| + | // Menükommando ist vollständig | ||
Serial.print("pfod cmd=")); | Serial.print("pfod cmd=")); | ||
Serial.println(cmd); | Serial.println(cmd); | ||
Version vom 1. April 2016, 13:53 Uhr
Inhaltsverzeichnis
- 1 1. Dein erstes Programm
- 2 1. Lösung
- 3 2. Dein erstes Programm mit Variablen und serieller Konsole
- 4 2. Lösung
- 5 3. Ein Relais ansteuern
- 6 4. Ein Taster
- 7 4. Lösung
- 8 4. Abfragen
- 9 6. Schleifen
- 10 7. Potentiometer
- 11 8. Zeit und Verzögerungen
- 12 9. serielle Tastatur
- 13 10. Bluetooth / pfodApp
- 14 Arduino Starter Kit
1. Dein erstes Programm
Wir steuern eine LED an. Wir verwenden dazu die interne Arduino LED (Pin 13), ihr braucht also nichts weiter anschliessen. Die Grafik dient nur als Beispiel falls ihr eine externe LED anschliessen wollt. Bitte nur mit Widerstand (300 Ohm) anschliessen, um den Strom zu begrenzen.
Die setup-Funktion wird beim Programmstart einmal durchlaufen. Hier kann man Dinge durchführen, die nur einmal nach dem Arduino-Reset ausgeführt werden sollen. Die Loop-Funktion hingegen wird unendlich oft durchlaufen.
// Die setup-Funktion wird beim Programmstart einmal durchlaufen.
void setup()
{
}
// Die loop-Funktion wird unendlich oft wiederholt.
void loop()
{
}
Aufgabe:
1. Übertrage obige Zeilen in die Arduino IDE.
2. Baue folgende Zeile in die setup-Funktion ein:
pinMode(13, OUTPUT); // Pin 13 soll als Ausgang konfiguriert werden (für LED ansteuern)
3. Baue folgende Zeilen in die loop-Funktion ein:
digitalWrite(13, HIGH); // Pin 13 soll auf HIGH ( 5 Volt ) gesetzt werden delay(1000); // Warte 1000 Millisekunden (= 1 Sekunde) digitalWrite(13, LOW); // Pin 13 soll auf LOW ( 0 Volt/Masse ) gesetzt werden delay(1000); // Warte 1000 Millisekunden (= 1 Sekunde)
1. Lösung
// Die setup-Funktion wird beim Programmstart einmal durchlaufen.
void setup()
{
pinMode(13, OUTPUT); // Pin 13 soll als Ausgang konfiguriert werden
}
// Die loop-Funktion wird unendlich oft wiederholt.
void loop()
{
digitalWrite(13, HIGH); // Pin 13 soll auf HIGH ( 5 Volt ) gesetzt werden
delay(1000); // Warte 1000 Millisekunden (= 1 Sekunde)
digitalWrite(13, LOW); // Pin 13 soll auf LOW ( 0 Volt/Masse ) gesetzt werden
delay(1000); // Warte 1000 Millisekunden (= 1 Sekunde)
}
2. Dein erstes Programm mit Variablen und serieller Konsole
Aufgabe:
1. Ersetze die Pin-Nummer "13" durch eine Variable welche Du außerhalb von Funktionen definierst:
int pinLED = 13; // die Variable namens "pinLED" soll den Wert 13 bekommen
2. Ersetze nun überall dort die "13" durch "pinLED" wo der LED-Pin benutzt wird.
3. Teste Dein Programm einmal.
4. Baue folgende Zeilen in die setup-Funktion ein:
Serial.begin(115200); // serielle Konsole für 115200 Baud konfigurieren
Serial.println("START"); // Text auf serielle Konsole ausgeben
5. Baue folgende Zeilen jeweils an geeigneter Stelle in die loop-Funktion ein:
Serial.println("LED EIN"); // Text auf serielle Konsole ausgeben
Serial.println("LED AUS"); // Text auf serielle Konsole ausgeben
2. Lösung
int pinLED = 13; // die Variable namens "pinLED" soll den Wert 13 bekommen
// Die setup-Funktion wird beim Programmstart einmal durchlaufen.
void setup()
{
pinMode(pinLED, OUTPUT); // PinLED soll als Ausgang konfiguriert werden
Serial.begin(115200); // serielle Konsole für 115200 Baud konfigurieren
Serial.println("START"); // Text auf serielle Konsole ausgeben
}
// Die loop-Funktion wird unendlich oft wiederholt.
void loop()
{
digitalWrite(pinLED, HIGH); // PinLED soll auf HIGH ( 5 Volt ) gesetzt werden
Serial.println("LED EIN"); // Text auf serielle Konsole ausgeben
delay(1000); // Warte 1000 Millisekunden (= 1 Sekunde)
digitalWrite(pinLED, LOW); // PinLED soll auf LOW ( 0 Volt/Masse ) gesetzt werden
Serial.println("LED AUS"); // Text auf serielle Konsole ausgeben
delay(1000); // Warte 1000 Millisekunden (= 1 Sekunde)
}
3. Ein Relais ansteuern
Genauso wie ihr die LED angsteuert habt, könnt ihr auch ein Relais ansteuern.
Aufgabe: schaltet anstelle der LED das Relais ein und aus
4. Ein Taster
Wir schließen einen Taster an den Arduino. Die LED soll nur dann auslösen wenn der Taster gedrückt wird.
Aufgabe:
1. Schliesse den Taster an Pin 2 an und definiere den Pin:
int pinSwitch = 2; // Pin für Taster definieren
2. Baue folgende Zeile in die setup-Funktion ein:
pinMode(pinSwitch, INPUT_PULLUP); // Taster soll als Eingang (mit Pull-Up) konfiguriert werden
3. Baue folgende Zeilen in die loop-Funktion ein:
int zustand = digitalRead(pinSwitch); // Taster in Variable "zustand" einlesen
Serial.print("Taster Zustand: ");
Serial.println( zustand );
digitalWrite( pinLED, zustand ); // LED passend ansteuern delay(1000);
4. Lösung
int pinSwitch = 2; // Pin für Taster
int pinLED = 13; // Pin für LED
void setup()
{
pinMode(pinSwitch, INPUT_PULLUP); // Taster soll als Eingang (mit Pull-Up) konfiguriert werden
pinMode(pinLED, OUTPUT); // LED soll als Ausgang konfiguriert werden
Serial.begin(115200); // serielle Konsole mit 115200 Baud konfigurieren
}
void loop()
{
int zustand = digitalRead(pinSwitch); // Taster in Variable einlesen
Serial.print("Taster ist ");
Serial.println( zustand );
digitalWrite( pinLED, zustand ); // LED passend ansteuern
delay(1000);
}
4. Abfragen
Unser Programm soll zwei unterschiedliche Zweige bekommen. Wir lösen dies durch eine Abfrage.
Aufgabe: 1. Baue folgende Abfrage in die loop-Funktion ein:
if (zustand == HIGH)
Serial.println( "Der Schalter ist AUS" );
else
Serial.println( "Der Schalter ist EIN" );
6. Schleifen
Mit Schleifen können wir Befehle wiederholen.
Aufgabe:
1. Baue folgende Schleife in die loop-Funktion ein:
for (int zeit=0; zeit < 4; zeit++)
{
Serial.print("Warte ");
Serial.println(zeit);
delay(1000);
}
7. Potentiometer
Ein Potentiometer arbeitet analog. Wir nutzen den Analog-zu-digital Konverter (ADC), um aus analogen Eingangssignalen digitale zu machen.
Aufgabe:
1. Schliesse das Poti an den Arduino Pin A0 an.
Pin 1: Masse Pin 2: A0 Pin 3: +5V
2. Konfiguriere den Potentiometer-Pin als Eingang:
int pinPoti = A0; pinMode(pinA0, INPUT);
3. Lese das Potentiometer in eine Variable ein:
int zustand = analogRead( pinPoti );
Serial.println(zustand);
8. Zeit und Verzögerungen
Eine LED soll max. 3 Sekunden leuchten und zusätzlich über einen Taster sofort abgestellt werden können.
Die abgelaufene Zeit seit Programmstart kann mit der Funktion "millis" abgefragt werden. Sie liefert Millisekunden zurück.
Aufgabe:
1. Baue folgende Zeilen in Dein Programm ein:
if (millis() >= 3000) digitalWrite(pinLED, LOW);
if (digitalRead(pinSwitch)==LOW) digitalWrite(pinLED, LOW);
9. serielle Tastatur
Eine Taste (Taste 'L') auf der PC Tastatur soll die Arduino LED ein- und ausschalten.
Aufgabe:
1. Baue folgende Zeilen in Dein Programm ein:
boolean zustand = false; // Zustandsvariable für unsere LED
if (Serial.available())
{
char key = Serial.read();
Serial.print("Du hast gedrückt: ");
Serial.println(key);
if (key == 'l')
{
zustand = !zustand; // Zustand invertieren (aus LOW wird HIGH und aus HIGH wird LOW)
digitalWrite( pinLED, zustand );
}
}
2. Erweitere Dein Programm um die Abfrage weiterer Tasten:
switch (key){
case 'l': zustand = !zustand;
digitalWrite( pinLED, zustand );
break;
case 't': Serial.printl("text");
break;
}
10. Bluetooth / pfodApp
Wir wollen ein Menü programmieren welches man per Bluetooth bedienen kann.
Aufgabe:
1. Schliesse das HC-05-Modul wie gezeigt an den Arduino Mega an.
2. Lade folgendes Programm in den Arduino:
String cmd;
void setup(){
Serial.begin(115200); // serielle Verbindung zum PC konfigurieren
Serial1.begin(19200); // serielle Verbindung zum HC-05 Modul konfigurieren
}
// Das Menü zum HC-05 Modul schicken
void sendMainMenu(boolean update){
if (update) Serial1.print("{:"); else {
Serial1.print("{.Main`1000");
}
Serial1.print("|mn0~Zeit ");
Serial1.print(millis());
Serial1.print("|mn1~Punkt1 ");
Serial1.print("|mn2~Punkt2 "));
Serial1.println("}");
}
// Auf Menüauswahl reagieren
void processMainMenu(String cmd){
if (cmd == "mn1") {
Serial.println("Menüpunkt1 gewählt");
}
else if (pfodCmd == "mn2") {
Serial.println("Menüpunkt2 gewählt");
}
sendMainMenu(true);
}
void loop(){
if (Serial1.available()){
char ch = Serial1.read();
if (ch == '{') cmd = "";
}
if (cmd.endsWith("}"))
{
// Menükommando ist vollständig
Serial.print("pfod cmd="));
Serial.println(cmd);
if (cmd == ".") sendMainMenu(false);
else if (cmd.startsWith("mn")) processMainMenu(pfodCmd);
else Serial1.println("{}");
}
}
Arduino Starter Kit
http://wiki.epalsite.com/index.php?title=Starter_Kit_for_Arduino