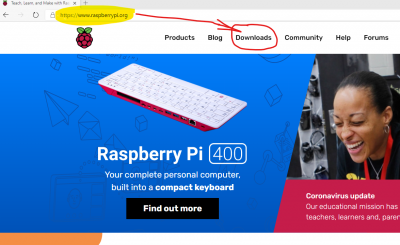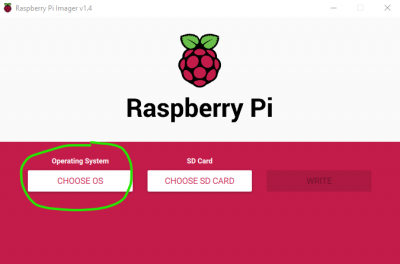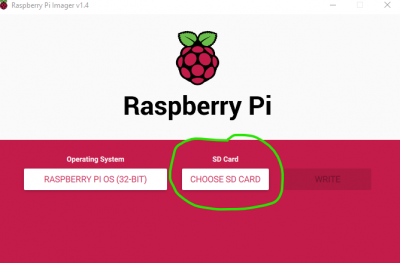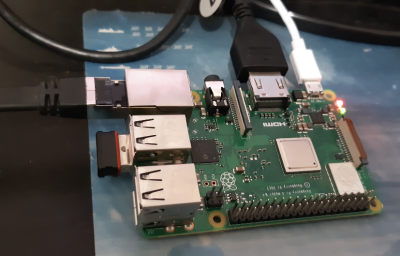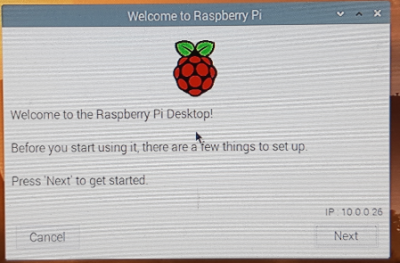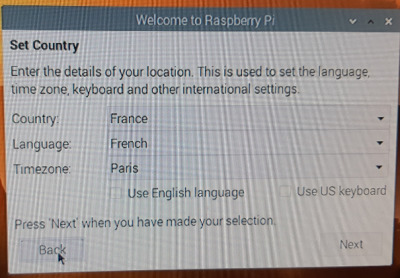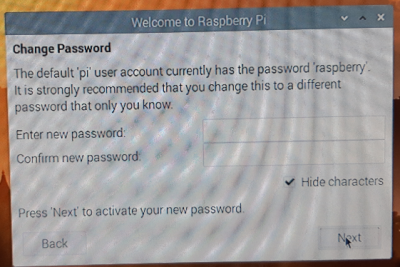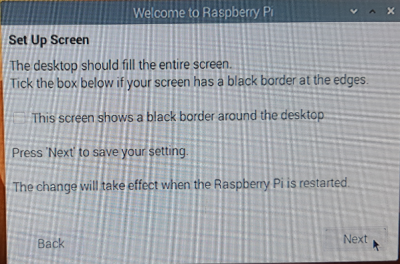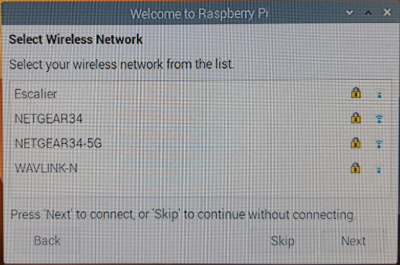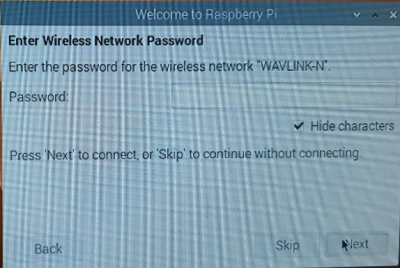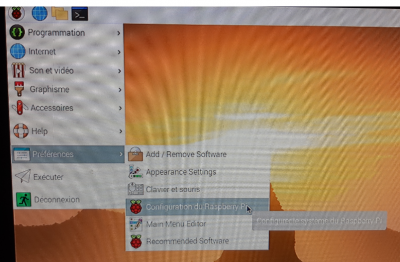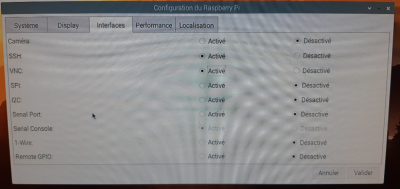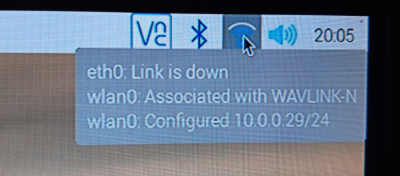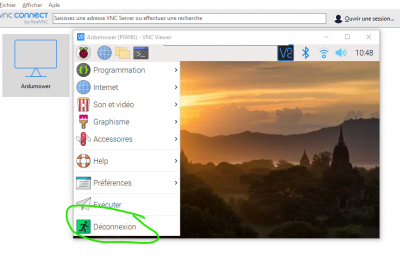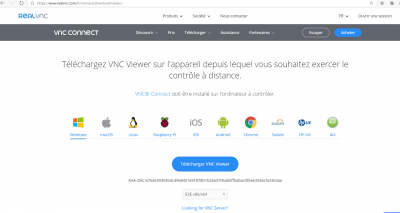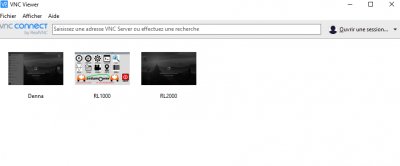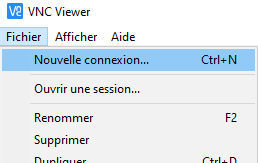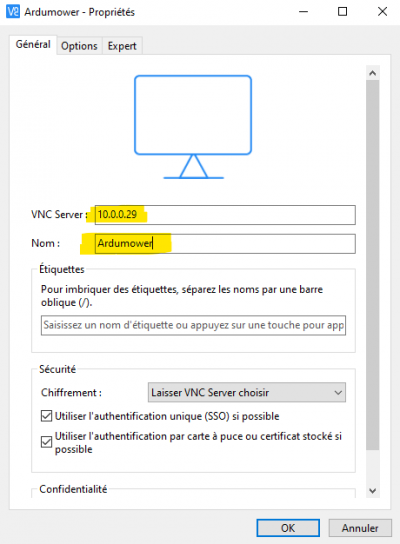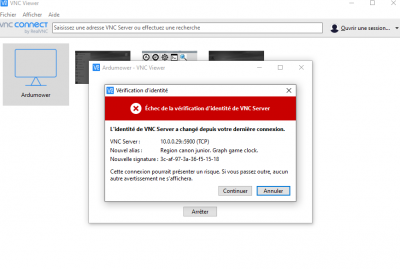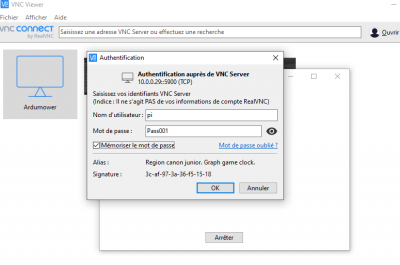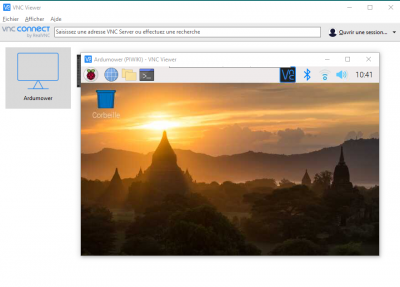AzuritBer Pi Firmware (English): Unterschied zwischen den Versionen
(→First connection over Wifi) |
(→First connection over Wifi) |
||
| Zeile 174: | Zeile 174: | ||
---- | ---- | ||
| − | + | It's possible that a new security box is shown on the screen Select Continue | |
[[Datei:first_start_24.png|400px]] | [[Datei:first_start_24.png|400px]] | ||
| + | |||
| + | |||
| + | ---- | ||
| + | You can see the new Connection named Ardumower Double click on it. | ||
| + | |||
| + | UserName is pi and password is Pass001 or the one you choose on first start part.Check remember password | ||
| + | |||
| + | [[Datei:first_start_25.png|400px]] | ||
| + | ---- | ||
| + | The Clone of the Pi desktop is now on your PC and you can do everything exactly like if you use localy the raspberry ,But from your Sofa | ||
| + | |||
| + | [[Datei:first_start_26.png|400px]] | ||
Version vom 7. November 2020, 11:59 Uhr
Inhaltsverzeichnis
Level 2 Raspberry Pi
A Raspberry Pi is connected over Due Native USB to the arduino
What you need
1 Raspberry PI 3B+ or PI4 (The Pizero W can work but very slowly and it's not the goal).
1 DC/DC voltage regulator to power the PI.Minumum 5A version from marotronics https://www.marotronics.de/5A-DC-DC-step-down-module-XL4015-with-heat-sink-eg-for-Arduino
https://www.marotronics.de/5A-DC-DC-step-down-module-XL4015-with-heat-sink-eg-for-Arduino
1 USB mouse,keyboard for setting.You can simply use a standard one for the setting and disconnect it after But it's also possible to use a small one like that to drive the mower remotely in manual mode.
1 PowerBank or DC/DC voltage regulator connected to PCB1.3 or power supply for the raspberry pi minimum 3A
1 HDMI cable to see the PI desktop on your TV or HDMI Screen.
1 TV or monitor with HDMI input to easily see the raspberry IP adress on the first boot.
Build the SD Card
You need to first write the raspbian OS on the SD Card .
It's easy using the main raspberry.org site.
You can connect you Micro SD CARD to your laptop or PC using correct adaptor
No need to format at the point but All Data present on it will be destroyed.
Connect to : https://www.raspberrypi.org/
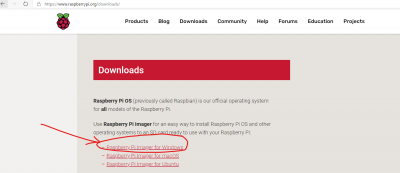 Select Raspberry Pi Imager for Windows
Select Raspberry Pi Imager for Windows
Wait until the download is finish and launch the downloaded prog.
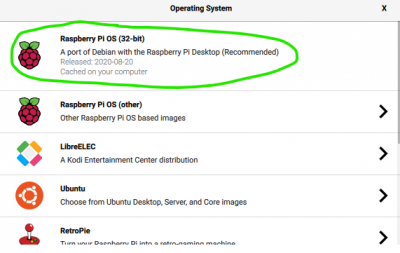 Use the recommended one with Desktop
Use the recommended one with Desktop
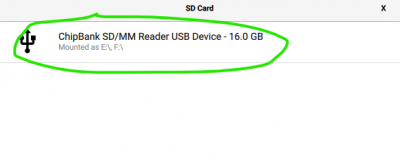 Select your SD CARD Be careful to select the correct one.
Select your SD CARD Be careful to select the correct one.
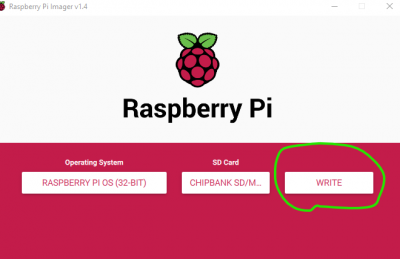 Select Write and wait until down (can take 15 to 60 Min according your internet speed).
Select Write and wait until down (can take 15 to 60 Min according your internet speed).
Remove the SD CARD for your PC.
PI Initial boot with Desktop
Connect everything on the PI ; Here the Ethernet cable is used but it's also possible to use WIFI
USB Dongle for mouse.
HDMI cable from PI to TV or monitor. (Without TV or monitor is also possible : Search on Google and Youtube)
Ethernet cable if possible or WIFI (On first boot the PI need a good connection to the net for last update)
Power (5V if you use DC/DC voltage regulator) on Micro USB
On first start you can see expand sd card,reboot and welcome message with the IP Address for Ethernet
Select your language and location.
Change password and remember it (we need it later to connect to PI over wifi) For easy wiki : Pass001 but use another one
Setup screen, simply click next
On the WIFI connecting page select the WIFI network that you want to use for all the setting duration (You can change it later for an outdoor one)
Enter your wifi password and follow the next update step (can take again 10 to 30 minutes)
DO not unplug the Ethernet cable and reboot.
We need to activate VNC serveur to whare the desktop with your PC.
Using Start icon : Go to Préférence and Configuration du Raspberry
In the Tab Interfaces Activate SSH and VNC
Now on the upper right corner of the desktop a new icon show that VNC Serveur is running .
Move your mouse on the Ethernet or Wifi icon to see the IP adress of the ethernet and WIFI one.
The WIFI one is the most important (Here 10.0.0.29)
Disconnect the ethernet cable and Reboot All Using Start icon and Log Out.
First connection over Wifi
PC SIDE or Tablet / Phone
Remember that we set the Password to Pass001 and ip adress of the PI WIFI is 10.0.0.29
You have many possiblity (SSH viewer, MobaXterm, Remote Desktop etc...) , In this case I use free real VNC Viewer to connect to the PI over your network.
Go to https://www.realvnc.com/fr/connect/download/viewer/
And select the correct donwload according your platform.
Instal the software and start it (VNC Viewer). In your case the tab is empty (No RL1000,Denna etc....)
On upper left choose File / New Connection
Into VNC Serveur : enter the IP of the raspberry (ethernet or WIFI adress) and give a name to the connection.
It's possible that a new security box is shown on the screen Select Continue
You can see the new Connection named Ardumower Double click on it.
UserName is pi and password is Pass001 or the one you choose on first start part.Check remember password
The Clone of the Pi desktop is now on your PC and you can do everything exactly like if you use localy the raspberry ,But from your Sofa