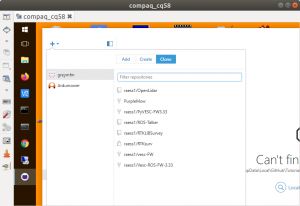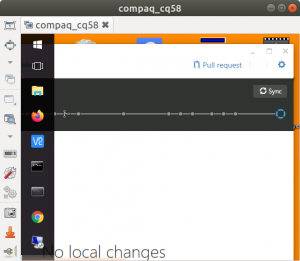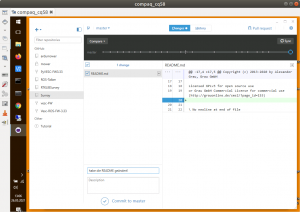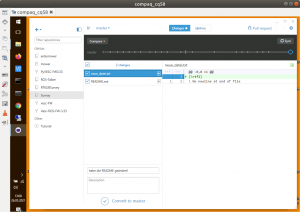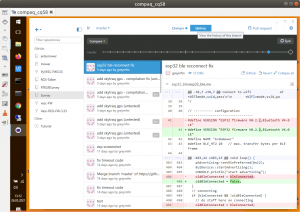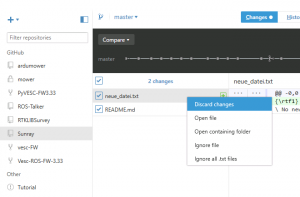Git: Unterschied zwischen den Versionen
(→Software) |
(→Linux/Windows Terminal) |
||
| (42 dazwischenliegende Versionen desselben Benutzers werden nicht angezeigt) | |||
| Zeile 1: | Zeile 1: | ||
| − | Crash-Kurs | + | Git-"Crash-Kurs" für Windows und Linux |
| − | + | PS: Zum Einchecken von Änderungen benötigt ihr ein Github-Benutzerkonto (https://github.com/ ) und dieses muss vom Repository-Admin zum Einchecken freigeschaltet werden. | |
| − | + | ||
| − | + | ||
| − | + | ||
| − | + | ||
| − | + | ||
| − | + | ||
| − | + | ||
| + | Hinweis: Bei '''Änderungen an Binärdateien''' (.doc/.pdf/...) von anderen Usern '''ist es empfehlenswert sich mit diesen abzusprechen''' - es wird knallhart "überschrieben", man kommt zwar an alte Versionen einer Datei heran (das ist u.a. Sinn des Systems) aber es gibt dort keine automatische "Merging"-Möglichkeit wie bei Textdateien etc. | ||
| − | = | + | =Windows-Software= |
| + | 1. Download: https://desktop.github.com/ | ||
| + | |||
| + | 2. Entferntes Repository erstmalig auschecken (über "Clone"): | ||
| + | [[File:Git clone.png|300px]] | ||
| + | |||
| + | 3. Entferntes Repository auschecken (entfernte Änderungen herunterladen über "Sync"): | ||
| + | [[File:Git pull.png|300px]] | ||
| + | |||
| + | 4. Lokales Repository (mit Kommentar) einchecken (lokale Änderungen hochladen über "Commit"): | ||
| + | [[File:Git commit.png|300px]] | ||
| + | |||
| + | 5. Lokale Dateien zum entfernten Repository als hinzugefügt markieren (über "Häkchen"): | ||
| + | [[File:Git add.png|300px]] | ||
| + | |||
| + | 6. Lokalen Repository-Status einsehen (über Reiter "Changes"): | ||
| + | [[File:Git add.png|300px]] | ||
| + | |||
| + | 7. Entfernten Repository-Status einsehen (über Reiter "History"): | ||
| + | [[File:Git status.png|300px]] | ||
| + | |||
| + | 8. Alle noch nicht eingecheckten lokalen Änderungen verwerfen (über "Discard changes" - Achtung: lokale Änderungen gehen verloren): | ||
| + | [[File:Git reset.png|300px]] | ||
=Linux/Windows Terminal= | =Linux/Windows Terminal= | ||
| − | + | 1. Download: | |
| − | + | sudo apt-get install git | |
| − | + | ||
| − | + | ||
| − | + | ||
| − | + | ||
| − | + | ||
| − | + | 2. Nur für Developer (R/W): | |
| − | + | SSH-Key erstellen: ssh-keygen | |
| − | + | Public-Key unter "~/.ssh/id_rsa.pub" in Github eintragen | |
| + | Testen mit: ssh -T git@github.com | ||
| − | + | 3. Entferntes Repository erstmalig auschecken | |
| + | git clone benutzername@host:/pfad/zum/repository | ||
| + | git clone benutzername@https://github.com/Ardumower/Sunray.git | ||
| + | Deverloper (SSH): git clone git@github.com:Ardumower/Sunray | ||
| + | 4. Entferntes Repository auschecken (entfernte Änderungen herunterladen) | ||
| + | git pull | ||
| + | 5. Lokales Repository einchecken (lokale Änderungen hochladen) | ||
| − | |||
| − | |||
| − | |||
git commit -am "Kommentar" | git commit -am "Kommentar" | ||
git push | git push | ||
| − | |||
| − | |||
| − | |||
| − | |||
| − | + | 6. Lokale Dateien zum entfernten Repository als hinzugefügt markieren | |
| − | + | git add file.doc | |
| − | + | ||
| − | + | 7. Lokalen Repository-Status einsehen | |
| + | git status | ||
| + | |||
| + | 8. Entfernten Repository-Status einsehen (über Reiter "History"): | ||
| + | ... | ||
| − | + | 9. Alle noch nicht eingecheckten lokalen Änderungen verwerfen (Achtung: lokale Änderungen gehen verloren): | |
| − | + | git reset --hard | |
| − | + | ||
Aktuelle Version vom 20. Dezember 2021, 19:01 Uhr
Git-"Crash-Kurs" für Windows und Linux
PS: Zum Einchecken von Änderungen benötigt ihr ein Github-Benutzerkonto (https://github.com/ ) und dieses muss vom Repository-Admin zum Einchecken freigeschaltet werden.
Hinweis: Bei Änderungen an Binärdateien (.doc/.pdf/...) von anderen Usern ist es empfehlenswert sich mit diesen abzusprechen - es wird knallhart "überschrieben", man kommt zwar an alte Versionen einer Datei heran (das ist u.a. Sinn des Systems) aber es gibt dort keine automatische "Merging"-Möglichkeit wie bei Textdateien etc.
Windows-Software
1. Download: https://desktop.github.com/
2. Entferntes Repository erstmalig auschecken (über "Clone"):
3. Entferntes Repository auschecken (entfernte Änderungen herunterladen über "Sync"):
4. Lokales Repository (mit Kommentar) einchecken (lokale Änderungen hochladen über "Commit"):
5. Lokale Dateien zum entfernten Repository als hinzugefügt markieren (über "Häkchen"):
6. Lokalen Repository-Status einsehen (über Reiter "Changes"):
7. Entfernten Repository-Status einsehen (über Reiter "History"):
8. Alle noch nicht eingecheckten lokalen Änderungen verwerfen (über "Discard changes" - Achtung: lokale Änderungen gehen verloren):
Linux/Windows Terminal
1. Download:
sudo apt-get install git
2. Nur für Developer (R/W):
SSH-Key erstellen: ssh-keygen Public-Key unter "~/.ssh/id_rsa.pub" in Github eintragen Testen mit: ssh -T git@github.com
3. Entferntes Repository erstmalig auschecken
git clone benutzername@host:/pfad/zum/repository git clone benutzername@https://github.com/Ardumower/Sunray.git Deverloper (SSH): git clone git@github.com:Ardumower/Sunray
4. Entferntes Repository auschecken (entfernte Änderungen herunterladen)
git pull
5. Lokales Repository einchecken (lokale Änderungen hochladen)
git commit -am "Kommentar" git push
6. Lokale Dateien zum entfernten Repository als hinzugefügt markieren
git add file.doc
7. Lokalen Repository-Status einsehen
git status
8. Entfernten Repository-Status einsehen (über Reiter "History"):
...
9. Alle noch nicht eingecheckten lokalen Änderungen verwerfen (Achtung: lokale Änderungen gehen verloren):
git reset --hard