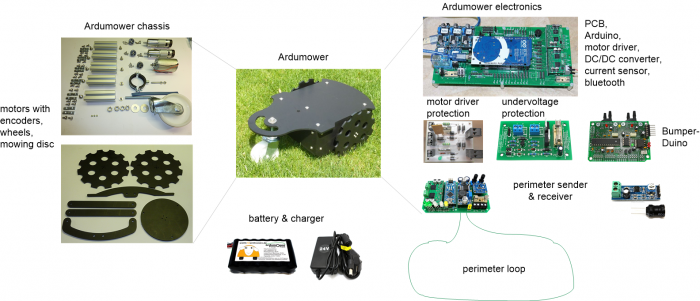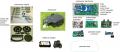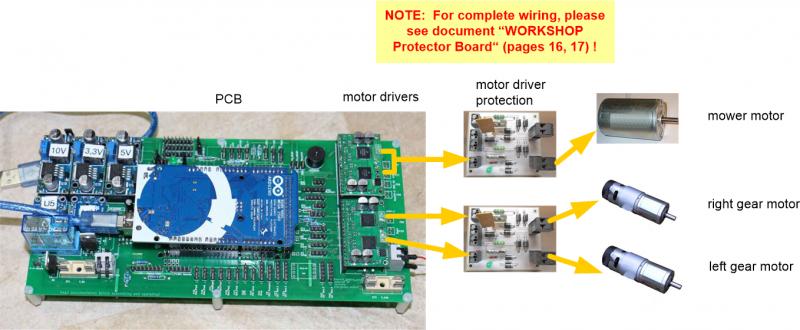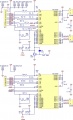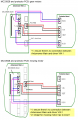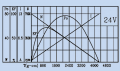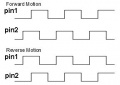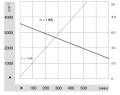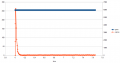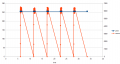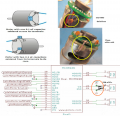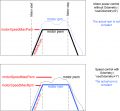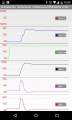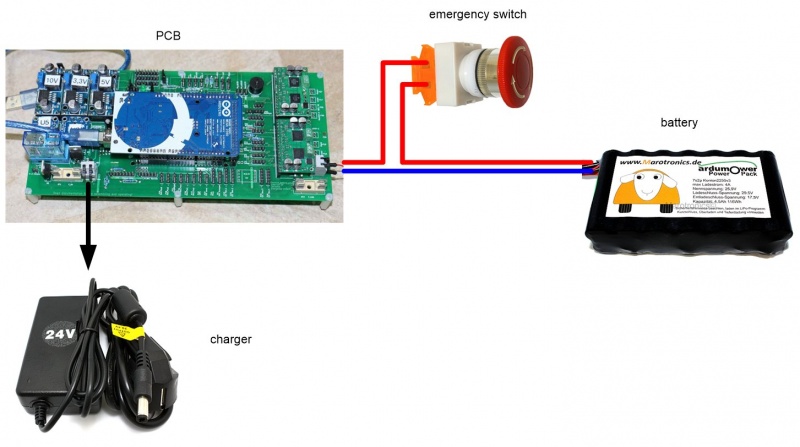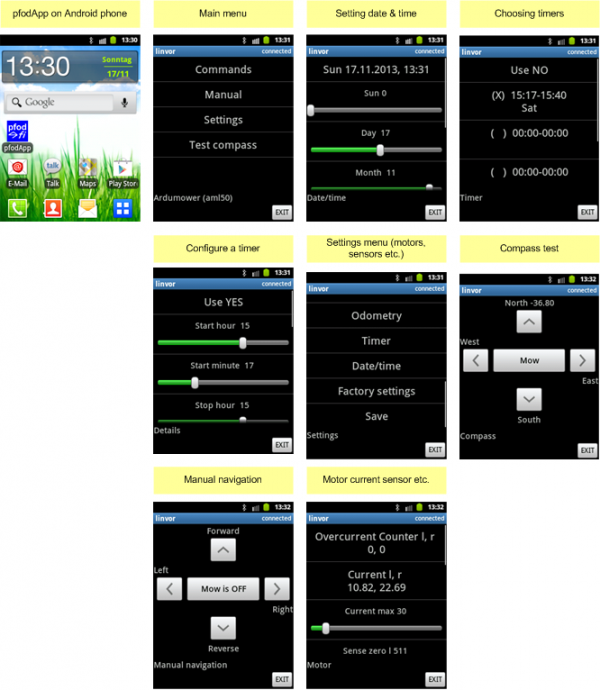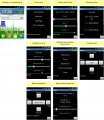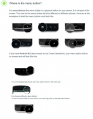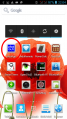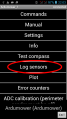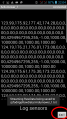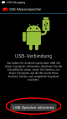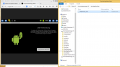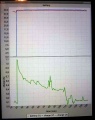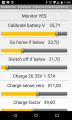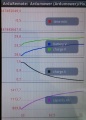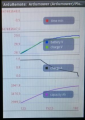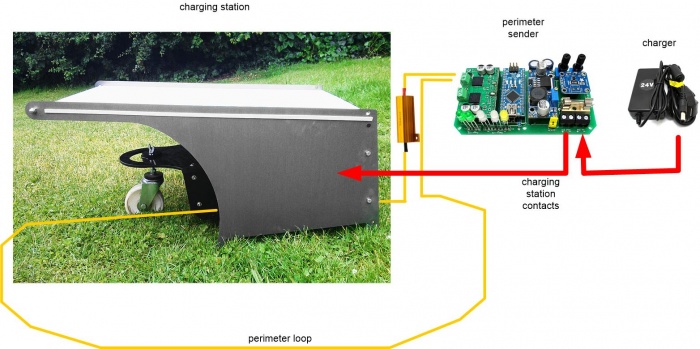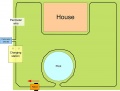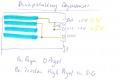PCB 1.2 (English)
This page describes how to assemble the Ardumower PCB, flash the Arduino and configure the robot mower.
Inhaltsverzeichnis
- 1 Required parts for the Ardumower
- 2 Abstract
- 3 Needed modules
- 4 PCB
- 5 Power supply
- 6 Motors
- 7 Voltages
- 8 Motor driver assembly (dual MC33926)
- 9 Protector PCB
- 10 Wheel motors wiring
- 11 Wheel motors odometry wiring
- 12 Mower motor wiring
- 13 Motor decrease noise
- 14 Motor controller (PID)
- 15 Bluetooth module
- 16 Bluetooth module
- 17 Bluetooth HC-05
- 18 Bluetooth module configuration steps
- 19 PC/Mac remote control application
- 20 Communication protocol
- 21 Sensor logging
- 22 Videos
- 23 Charger
- 24 Total power balance
- 25 Battery
- 26 Standby-off / Under-voltage protection
- 27 Robot charging
- 28 Charging station
- 29 Videos
- 30 Rain sensor
- 31 Wiring
- 32 Photos
- 33 Videos
- 34 Further links
Required parts for the Ardumower
All modules can be purchased as complete kits via the shop ![]() .
.
What is needed for building your Ardumower:
- The Ardumower chassis including motors
- Important modules to choose:
- Accessories Set (resistors, pin strips etc.)
- 2 x Motor driver protection PCB
- 1 x Mega Board 2560 R3
- 1 x INA169 Current Sensor Board
- 2 x Dual motor driver MC33926
- 2 x DC-DC LM2596 Step-Down Converter
- 1 x Wireless Bluetooth module HC-05
- 1 x Real Time Clock I2C DS1307
- 1 x 24 Volt Charger for the Ardumower LithiumIon Battery
- Optional modules:
- 1 x Ardumower Power Pack
- 1 x 3 mowing blades + 3 screws, e.g. suitable for Automower® from Husqvarna®
Abstract
The controller is built around a ready microcontroller board (Arduino Mega 2560 using 54 I/O pins).
Needed modules
All modules can be purchased as complete kits via the shop ![]() .
.
PCB
The printed circuit board (PCB) connects all electronic modules. The PCB is made with the following design parameters:
- PCB dimensions 241x114mm
- All modules (motor driver, Bluetooth, etc.) can be soldered (or plugged) on the PCB (modules are available in the Ardumower shop)
- Uses the Arduino Mega 2560
- Optional: can use Arduino Due via additional adapter PCB
- Optional: integrated charging circuit (current limiting)
- All connections are available on connectors as well as +5V and GND
- Max. trace current (for motors): 8A
PCB building manual
Robot PCB v0.5 (initial prototype, please do not use anymore)
Robot PCB v1.2 (minor layout changes)
- Schematics
- Photos
- Build instructions
- Build instructions (English translation)
- WorkaRound20150527
- WorkaRound20150530
- also see: Documentation in Github
NOTE: The schematics and PCB files were created with KiCad. They can be downloaded from github and can be edited by open source KiCAD software (Download here or here).
PCB building videos
- Resistors
- Diodes and relay
- Capacitors and transistors
- Piezo buzzer and fuse
- Strip pins
- DC/DC converter
- RTC module
- Dual MC33926
- INA169
- Battery & charger
PCB jumpers
| Feature used | YES | NO | Comment |
|---|---|---|---|
| Integrated charging control via adjustable
voltage regulator (LM350T) with potentiometer for adjustable charging voltage (recommended: NO) |
D7: DIODE
D3: DIODE C1, C4, U4, RV1: used |
D7: SHORT-CIRCUIT
D3: SHORT-CIRCUIT C1, C4, U4, RV1: not used |
Do not use if using external battery charger |
| External power while charging (recommended: NO) | JP6: CLOSE
JP7: OPEN D4: DIODE C5: not used |
JP6: OPEN
JP7: CLOSE D4: SHORT-CIRCUIT C5: used |
Use to power your PCB from externally (disconnect battery from PCB) while charging |
| Arduino controlled charge relay (recommended: YES) | JP4: CLOSE
JP5: OPEN |
JP4: OPEN
JP5: CLOSE |
Use for Arduino controlled charge relay (not automatic charging) |
| Arduino Due (3.3V I/O) | LP0, ..., LP15: OPEN | LP0, ..., LP15: CLOSE | Do not use if using Arduino Mega |
| Bluetooth VCC=3.3V | JP8: OPEN
JP9: CLOSE |
JP8: CLOSE
JP9: OPEN |
Many latest modules use 3.3V |
| Bluetooth programming mode | JP2: CLOSE | JP2: OPEN | Use for reprogramming baud rate etc. |
PCB modules
| Module | Feature | Pinout | Optional | Comment |
|---|---|---|---|---|
| U1 | DC/DC converter (10V) | GND, Vout, Vin, GND | No | |
| U2 | Bluetooth (HC-05) | VCC, GND, TXD, RXD, Key, LED | Yes | |
| U3 | Current sensor (charging) | VCC, GND, OUT, IP+, IP-5 | Yes | |
| U4 | Charge control (LM350T) | AJD, OUT, IN | Yes | |
| U5 | Current sensor (charging) | VCC, GND, OUT, IP+, IP-5 | Yes | |
| U6 | DC/DC converter (3.3V) | GND, Vout, Vin, GND | No | |
| U7 | DC/DC converter (5V) | GND, Vout, Vin, GND | No | |
| U8 | Realtime clock (DS1307) | Batt, GND, VCC, SDA, SCL, DS, SQ | Yes | |
| U9 | Wifi (ESP8266) | TX, CH_PD, Reset, VCC, GND, GP_IO2, GP_IO0, RX | Yes | |
| U10 | Level shifter 5V->3V (Arduino Due) | Yes | ||
| U11 | Wifi (ESP8266) | TX, CH_PD, Reset, VCC, GND, GP_IO2, GP_IO0, RX | Yes | alternative mount position |
PCB connectors
| Connector | Feature | Pinout | Optional | Comment |
|---|---|---|---|---|
| P1 | Sonar center (HC SR-04) | 5V, GND, Trigger, Echo | Yes | |
| P2 | Sonar right (HC SR-04) | 5V, GND, Trigger, Echo | Yes | |
| P3 | Sonar left (HC SR-04) | 5V, GND, Trigger, Echo | Yes | |
| P4 | reserved | Yes | ||
| P5 | IMU (gyro,acceleration,compass) (GY-80) | Yes | ||
| P6 | Lawn sensor | Yes | ||
| P7 | Status LEDs | Yes | ||
| P8 | Odometry right | Yes | ||
| P9 | Odometry left | Yes | ||
| P10 | GPS (GY-NEO6MV2) | Yes | ||
| P11 | Bumper | GND, GND, right, left | Yes | |
| P12 | Perimeter coil (center or left) | 5V, GND, perimeter | Yes | |
| P13 | R/C remote control | 5V, GND, mow, steer, speed, switch | Yes | |
| P14 | Measurement points | 5V, GND, (Depending on JP15: 3.3V, 5V or Arduino 3.3V) | Yes | |
| P15 | Wheel motor left | M1OUT1, M1OUT2 | No | |
| P16 | Optional motor driver input | Yes | Do not connect | |
| P17 | Optional motor driver input | Yes | Do not connect | |
| P18 | Wheel motor right | M2OUT1, M2OUT2 | No | |
| P19 | Tilt sensor | 5V, GND, tilt | Yes | |
| P20 | Button (Start/Stop) | No | ||
| P21 | Drop sensor right | Yes | ||
| P22 | Reserved | Yes | ||
| P23 | Reserved | Yes | ||
| P24 | Reserved | Yes | ||
| P25 | Reserved | Yes | ||
| P26 | Reserved | Yes | ||
| P27 | Reserved | Yes | ||
| P28 | Reserved | Yes | ||
| P29 | Reserved | Yes | ||
| P30 | Perimeter coil right | Yes | ||
| P31 | Drop sensor left | Yes | ||
| P32 | GND | Yes | ||
| P33 | 5V | Yes | ||
| P34 | 3.3V | Yes | ||
| P35 | Mower motor RPM | Yes | ||
| P36 | Reserved | Yes | ||
| P37 | Mower motor | No | ||
| P38 | Reserved | Yes | ||
| P39 | Reserved | Yes | ||
| P40 | User switches | Yes | ||
| P41 | Rain sensor | Yes | ||
| P42 | Charging pins | Yes | ||
| P43 | Battery (24V) | No | ||
| P44 | Wifi module (ESP8266) | Yes | ||
| P45 | Reserved | Yes | ||
| P46 | Reserved | Yes |
Power supply
Please also read the section 'Voltages' under Motor driver for more information on motor voltages.
It is recommended to use a voltage step-down converter (e.g. module using LM2596) to generate the 5V voltage for the Arduino and all additional modules. Before connecting, set the voltage of the converter to 5V.
![]() Warning : never connect more than 5V on the Arduino 5V pins, or you will damage the Arduino. Therefore, always measure the 5V voltage before connecting it to the Arduino 5V pin!
All components together (as shown in the schematics) need about 5W power.
Warning : never connect more than 5V on the Arduino 5V pins, or you will damage the Arduino. Therefore, always measure the 5V voltage before connecting it to the Arduino 5V pin!
All components together (as shown in the schematics) need about 5W power.
Motors
Ardumower uses two different types of motors (all motors can be purchased via the shop ![]() ):
):
- Two motors (with integrated gearing) for driving (wheel motors) and with integrated encoders (for distance and speed control)
- One motor (with high rotation speed) for mowing (mower motor)
To control the motors, it requires motor drivers. In addition, the motor driver measures the motor current, and allows us to detect obstacles as motor current increases at obstacles. Ardumower uses two dual MC33926 motor drivers, so two channels for left and right motor and two dual channels (connected in parallel) for the mowing motor.
It is not safe to connect motors directly to the motor driver. Especially, when quickly turning motors from forward to reverse (or vice verse), high voltage spikes appear, and these could damage the motor drivers in the long run. Therefore, we developed driver protector boards that are connected between motor driver and motor.
Voltages
As in all modern systems, Ardumower uses 24V motors.
Motor driver assembly (dual MC33926)
Motor driver features: up to 3A with integrated current sensor and thermal shut-down protection
For wiring of motor drivers, protector and motors, please open manual in section Protector PCB.
Protector PCB
![]() When quickly tunring motors from forward to backward (or vice versa), high voltage spikes appear. These high voltage spikes could damage the motor driver in the long run. To eliminate high voltage spikes, it is adviced to use a Protector board between motor driver and motor. Two Protector PCBs are required, one for the gear motors, and one for the mowing motor.
When quickly tunring motors from forward to backward (or vice versa), high voltage spikes appear. These high voltage spikes could damage the motor driver in the long run. To eliminate high voltage spikes, it is adviced to use a Protector board between motor driver and motor. Two Protector PCBs are required, one for the gear motors, and one for the mowing motor.
Wheel motors wiring
The two left and right gear motors are controlled independently (aka 'differential driving') to:
- drive the robot forward/backward
- steer the robot left/right
Wheel motor features:
- A rotation speed up to 31 rpm allows to move the robot at sufficient speed (at up to meter/sec = 31rpm/60 * PI * 0.25m = 0.4m/sec using 250mm diameter wheels)
- A high torque (2.45Nm) guarantees that the robot can climb small hills as well (with 2 motors, 0.125 radius wheel, 31rpm = 0.4m/s, acceleration = 0.2 ( 1/2 of nominal speed) see calculator
- Integrated encoders, so it can measure the rotation speed and the distance
- 24V (load current ~1A)
The left gear motor is connected as follows to the protector board:
Motor wiring (left motor):
Motor (black) ==== Protector board Motor_1_OUT(1) Motor (red) ==== Protector board Motor_1_OUT(2)
For right motor, use Protector board Motor_2_OUT(1,2) accordingly.
Wheel motors odometry wiring
The Ardumower gear motors have integrated encoders. These encoders help us to compute speed and traveled distance. Here's how you connect the motor odometry wires to the PCB.
Motor odometry wiring (left motor):
Motor (brown) ---- PCB VCC Motor (green) ---- PCB GND Motor (blue) ---- PCB OdometryLeft (3) Motor (purple) ---- PCB OdometryLeft (4)
For right motor, use PCB OdometryRight accordingly.
IMPORTANT: PCB v0.5/1.2 are missing pull-up resistors! You need to add them yourself at the PCB:
PCB OdometryLeft(3) --- 4.7k --- 5v PCB OdometryLeft(4) --- 4.7k --- 5v
Mower motor wiring
The Ardumower mower motor features:
- Fast enough to cut the lawn (3150 rpm)
- Enough torque (140 mNm / 46 W)
- Quiet mowing (you cannot hear it)
- 24V, load current ~1.0A (L=2.8mH, R=1.9ohm)
![]() Security note: For security reasons, always remove mower blades in your first tests!
Security note: For security reasons, always remove mower blades in your first tests!
Here's how you connect the mowing motor to the protector board:
Motor (black) ==== Protector board Motor_1_OUT(1) Motor (red) ==== Protector board Motor_1_OUT(2)
Motor decrease noise
Here's how you can decrease motor noise:
Motor controller (PID)
The speed of the motors is controlled by a software PID controller. You can monitor the quality of the motor speed control via pfodApp (Plot->Motor control):
Here you can see the charging without charging station. If you don't want to use a charging station (or for your first tests), the charger can be connected directly to the Ardumower:
Bluetooth module
The Ardumower can be monitored and controlled wirelessly:
- via phone/tablet (Android App)
- via USB Bluetooth dongle (PC serial console)
On the phone, you'll need the App 'ArduRemote'. Alternatively, you can use the App 'pfodApp'.
The phone menu includes:
- Status information (battery voltage, charging current etc.)
- Settings (Timer etc.)
- Calibration (Motor, IMU etc.)
- Remote control (Start/Stop, Switching on/off mower motor, blade modulation etc.)
Bluetooth module
On the robot, you'll need a Bluetooth HC-05 module supporting Bluetooth Serial Port Profile (SPP). SPP uses Bluetooth Service Discovery Protocol (SDP) and the RFCOMM protocol.
Bluetooth HC-05
Wiring:
Bluetooth HC05 VCC --- PCB VCC Bluetooth HC05 GND --- PCB GND Bluetooth HC05 TX --- PCB RX Bluetooth HC05 RX --- PCB TX
For Programming the Module, you must connect the Key Pin from the BT Module to the 3.3 V from the PCB and disconnect after programming.
Bluetooth module configuration steps
- Configuration mode: The Bluetooth module must be in configuration mode for the next step:
- for HC05: Connect KEY pin to 3.3V after powering on the module
- for HC06/linvor: Do NOT pair/connect (LED must be blinking)
- for FBT06/MBTV4: First you have to solder the PIO11 pin to VCC (PIN 12) which is 3.3 Volts using a thin wire.
- Baud rate: Blueooth module and Arduino Mega must use the same baud rate (19200) - The baud rate of the BT module can be changed via Ardumower serial console. Connect Ardumower Mega board to your PC (USB), enter the serial console in the Arduino IDE (CTRL+M), and choose baud rate 19200, then choose 'd' to enter the Ardumower menu, '3' for communications menu, and '3' to configure the module to the correct baud rate.
- Restart: After your BT module is configured successfully, remove KEY pin connection again (HC05), and restart module.
- Pairing: The BT module must be 'paired' with your Android device once (via Android device settings). On the Android device, choose symbol "Settings" (via Android menu). Now choose "Wirless and Networks->Bluetooth Settings" and "Find device". Finally, choose "pair with this device" and enter your pin (very often "1234"). The Bluetooth module should now appear as "paired".
- pfodApp: Now you can start pfodApp/ArduRemote to connect to the Ardumower.
PC/Mac remote control application
In addition to the Android App, we have developed a remote control application for PC/Mac/Linux (developed in Processing/Java). The Mac standalone version has to be created within Processing, the Windows version is already available as standalone version:
- Download Windows 64 bit executable and extract it:
https://drive.google.com/uc?export=download&confirm=EYiA&id=0B90Bcwohn5_HRFFMUUFYWF9OdW8
- Download and install Java runtime (version 8 or higher): https://java.com/de/download/
- Plug-in an USB bluetooth dongle on your PC
- In Windows, pair the USB bluetooth dongle with the Ardumower bluetooth module - two new serial ports will be created on your PC (the first for incoming bluetooth connections, the 2nd one for outgoing bluetoth connections)
- Run 'processing_remote.exe', all available serial ports will be shown - select the serial port for outgoing connections
The code for Processing can be found here: https://github.com/Ardumower/ardumower/tree/master/code/Test_und_Entwicklung/processing_remote
Processing can be downloaded here: https://processing.org/
Communication protocol
You can log the communication to a file (folder 'pfodAppRawData' or 'ArduRemote') on your Android device. For the ArduRemote, press the 'Android menu button' on your device and choose 'Enable logging'.
Sensor logging
For PC data analysis, algorithm modelling and optimization, you can collect robot sensor data using pfodApp like this:
- Using your Android pfodApp, connect to your robot and choose 'Log sensors'. The logged sensor data will be displayed. Click 'Back' to stop logging (NOTE: for ArduRemote, press Android menu button before and choose 'Enable logging' to enable file logging).
- Connect your Android phone to the PC, if being asked on the phone choose 'Enable as USB device', so you phone shows as a new Windows drive on your PC.
- On your PC, launch Windows Explorer and choose the new Android drive, browse to the 'pfodAppRawData' folder (for ArduRemote: 'ArduRemote' folder), and copy the data file to your PC (you can identify files by their Bluetooth name and date).
Videos
Charger
For the charger, we are using a Lithium Ion e-bike charger (29.4V, 1.5A current limitting) that can be purchased via the shop ![]() . The charger is placed in a protected area (house etc.) and connected to the robot charging station. The charger should accomplish the following things (in this case Lithium-Ion, lead battery is similar, but less critical):
. The charger is placed in a protected area (house etc.) and connected to the robot charging station. The charger should accomplish the following things (in this case Lithium-Ion, lead battery is similar, but less critical):
- Charge battery pack via the charging pins of the robot
- Maximum cutoff voltage / charge voltage compliance (charging voltage limit)
- Maximum charging current compliance (charging current limit)
If you are using an existing charger, these things are implemented with high probability already in it. If you don't want to use a charging station, the charger can be connected directly to the Ardumower.
Total power balance
- 2 x Gear motors each 1A (under heavy load): 2A, 27 volt (measured at max. 80% accuracy by motor drivers)
- 1 x Mower motor 1A (under normal load): 1A, 27 volt (measured at max. 80% accuracy by motor drivers)
- PCB: 1A, 5 volt (not measured by PCB)
Total: 3A * 27v + 1A * 5v = 81W + 5W = 86W
Battery
For the battery, we are using a 'Sony Konion 7S2P' Lithium Ion battery pack (Sony Konion US18650V3 2250 mAh cells, Li-Mn), 29.4V x 4500 mAh = 132 Wh, 500 recharge cycles, 126 x 36 x 65 mm (LBH).
Using this battery with the Ardumower motors, the mowing time is about 1.5 hours (132 Wh / 86W).
battery charge/discharge conditions for optimal battery life time:
- charging per cell: max 4.15v (0.3A - 0.1A charging cutt-off)
- discharging per cell: min 3.1v
Standby-off / Under-voltage protection
You can add an undervoltage protection to your Ardumower. There are two reasons for a battery switch (standby-off mechanism):
Reason1: If the robot was not started within 5 minutes, it should turn battery off to save energy.
Reason2: Modern batteries should not be completely discharged. When the robot isn't able to charge for some reason and when the battery is below a certain threshold, it should be able to switch off the battery itself (undervoltage protection)
Robot charging
In the robot itself, the battery voltage is monitored (see diagram below). So it can be determined when the robot must go to the charging station. The robot and the voltage and the current during charging is controlled. So it can be determined whether the robot has reached the charger and when the battery is fully charged again.
Via pfodApp (Android) you can monitor the charging process.
Charging station
By the help of the perimeter wire loop, the robot finds its charging station where it can be charged again. So, it drives along the perimeter wire (in clock-wise direction) until it detects a charging voltage at its charging pins. There the robot stops and recharges its battery. Due to the standby/charging current, the perimeter sender can detect if the robot is in the charging station and can then switch off the perimeter sender.
Here you can see the charging via charging station:
Videos
Ultrasonic Sensor
An ultrasonic sensor (HC-SR04) allows Ardumower to detect obstacles.
Distance 2 to 450 cm
Wiring
Ultrasonic Module VCC (+5V) — PCB VCC (+5V) Ultrasonic Module GND — PCB GND Ultrasonic Module Trigger — PCB Digital Pin Ultrasonic Module Echo — PCB Digital Pin
An internal schematics of the sensor can be found here.[1]
Rain sensor
Using a rain sensor, your Ardumower can stop mowing when it starts to rain. Additionally, it can drive into your charging station.
NOTE: If using YL-83 module, we have no long-term experience regarding corrosion!
Wiring
GND o-----o GND Rain sensor module
+5V o-----o VCC Rain sensor module
Ardumower pinRain o-----o D0 Rain sensor module
Rain sensor module IN o----- rain sensor
Rain sensor module IN o----- rain sensor